Installation de Windows Server 2008 R2 : Guide Étape par Étape
Pour démarrer avec une clé USB bootable, suivez ces instructions pour une installation propre :
- Allumez votre serveur pour un démarrage normal, insérez la clé USB de Windows Server puis redémarrez votre serveur.
- Le dispositif démarrera via la clé USB de Windows Server. Appuyez sur une touche lorsque le message Appuyez sur une touche pour démarrer du CD ou DVD s'affiche.
- Redémarrez votre PC, et au logo du fabricant, recherchez la touche du menu de démarrage BOOT, souvent F2, F10, F11, F12 ou Suppr, pour ouvrir ce menu.
- Modifiez l'ordre de démarrage pour démarrer depuis la clé USB.
- Dans le menu de configuration, sélectionnez votre langue, le format de l'heure, la devise et le clavier ou méthode de saisie, puis cliquez sur Suivant.
- Ensuite, cliquez sur Installer maintenant pour lancer le processus.
- Choisissez ensuite l'édition de Windows Server que vous souhaitez installer (nous recommandons une installation complète) puis cliquez sur Suivant.
- Acceptez ensuite les termes du contrat de licence et cliquez sur Suivant.
- Cliquez ensuite sur Personnalisée (avancée).
- Sélectionnez le disque dur où vous souhaitez installer Windows Server et cliquez sur Suivant.
- L'installation de Windows Server commencera alors. Ce processus prendra quelques minutes.
- Ensuite, cliquez sur Accepter pour entrer un mot de passe.
- Entrez un mot de passe facile à retenir.
- Finalement, vous aurez réussi à installer notre Windows Server.
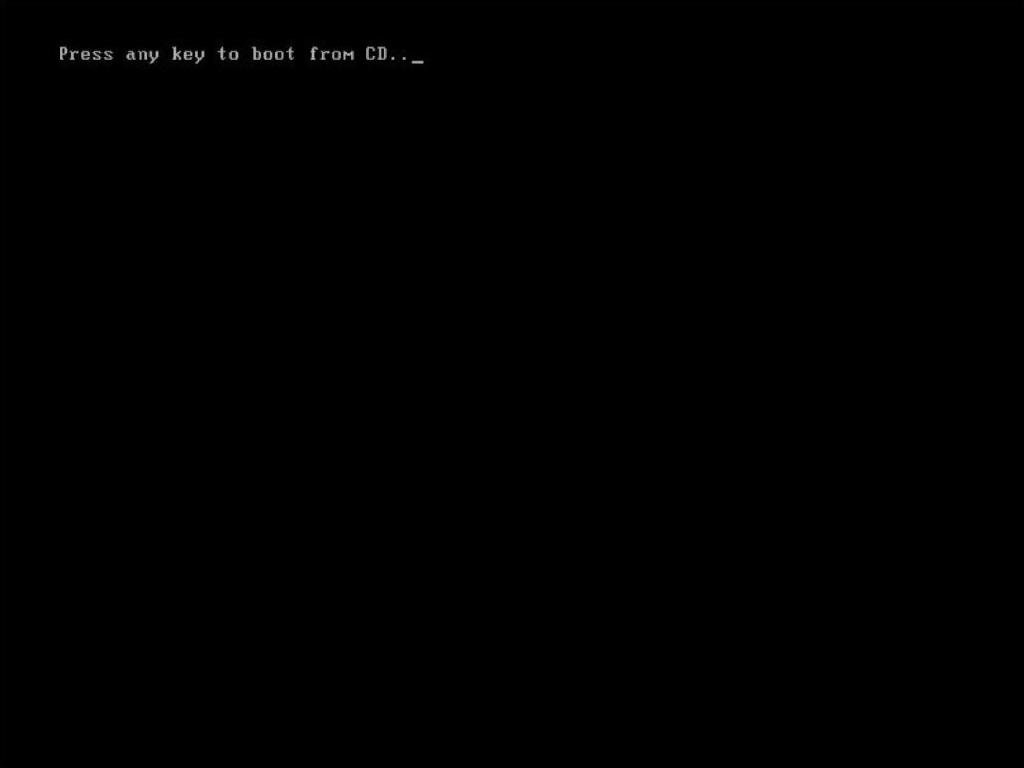
Note : Si votre PC redémarre et que l'installation de Windows Server ne commence pas, vous devez modifier l'ordre de démarrage dans les paramètres du BIOS pour démarrer à partir de la clé USB.
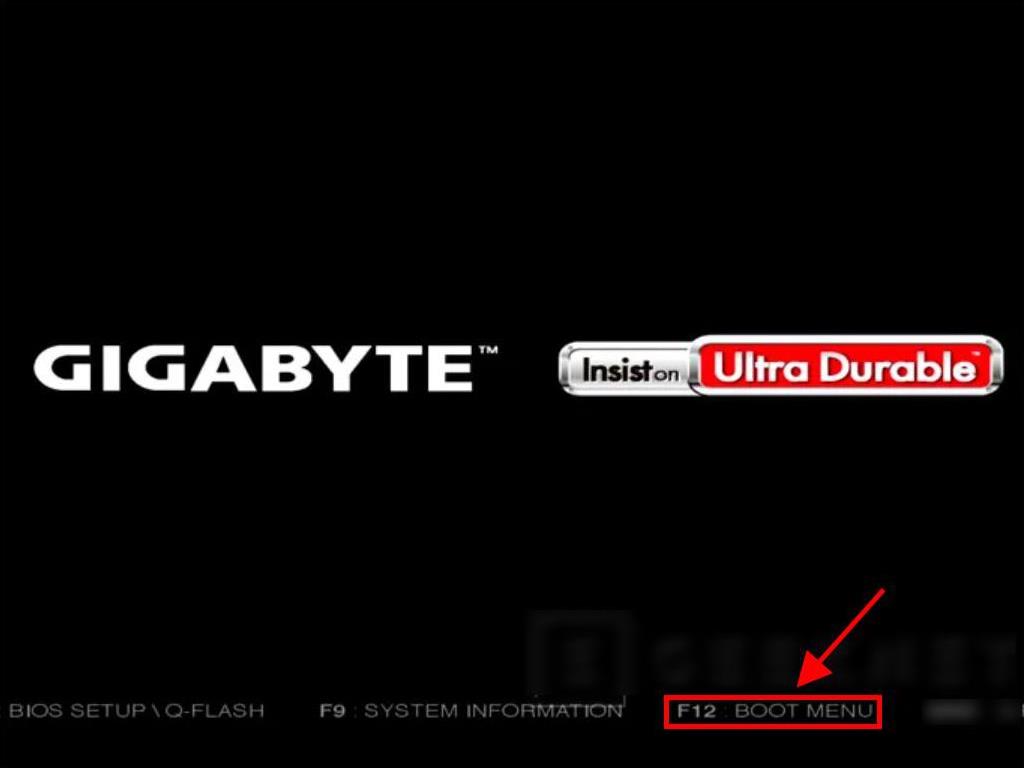
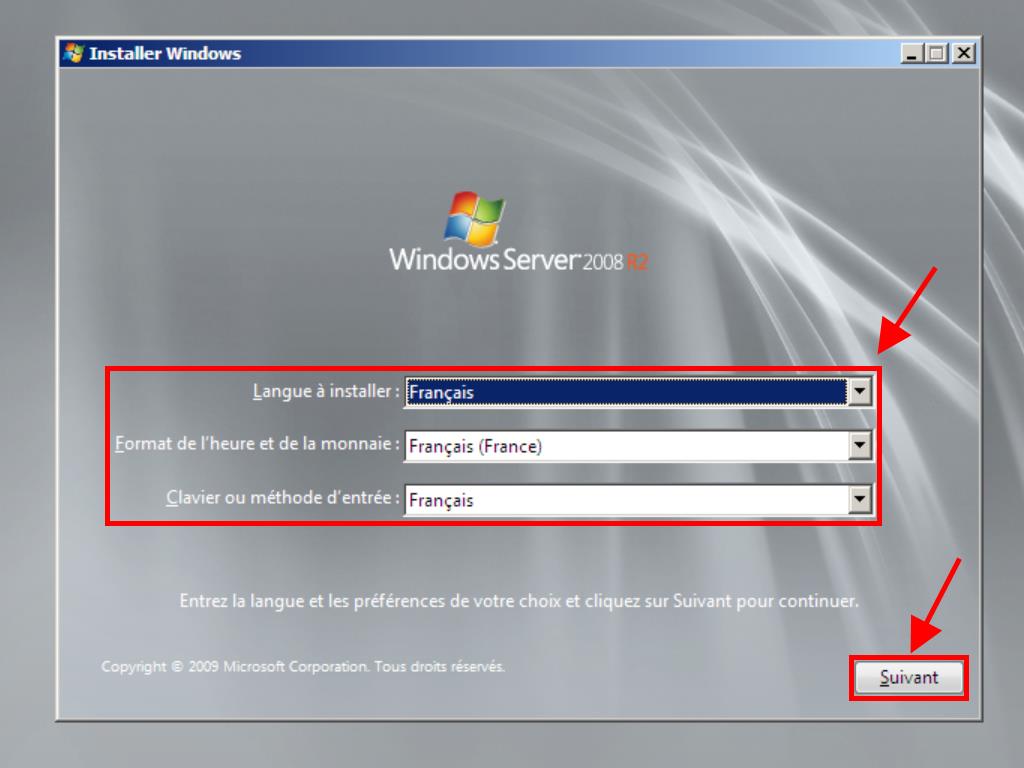
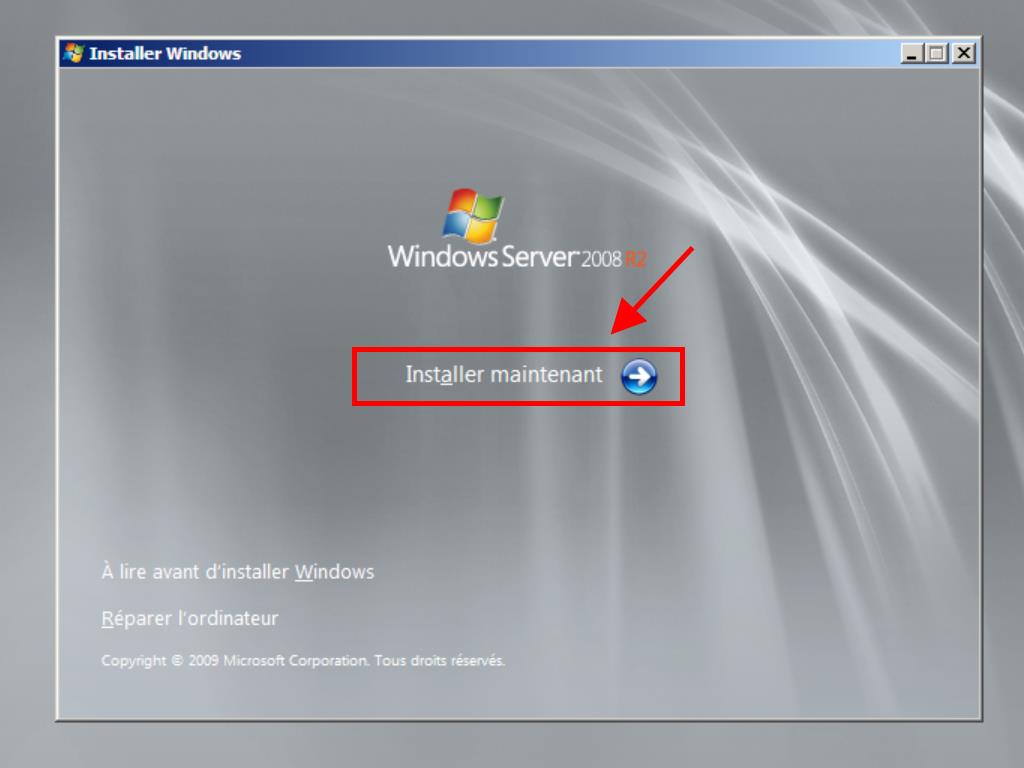
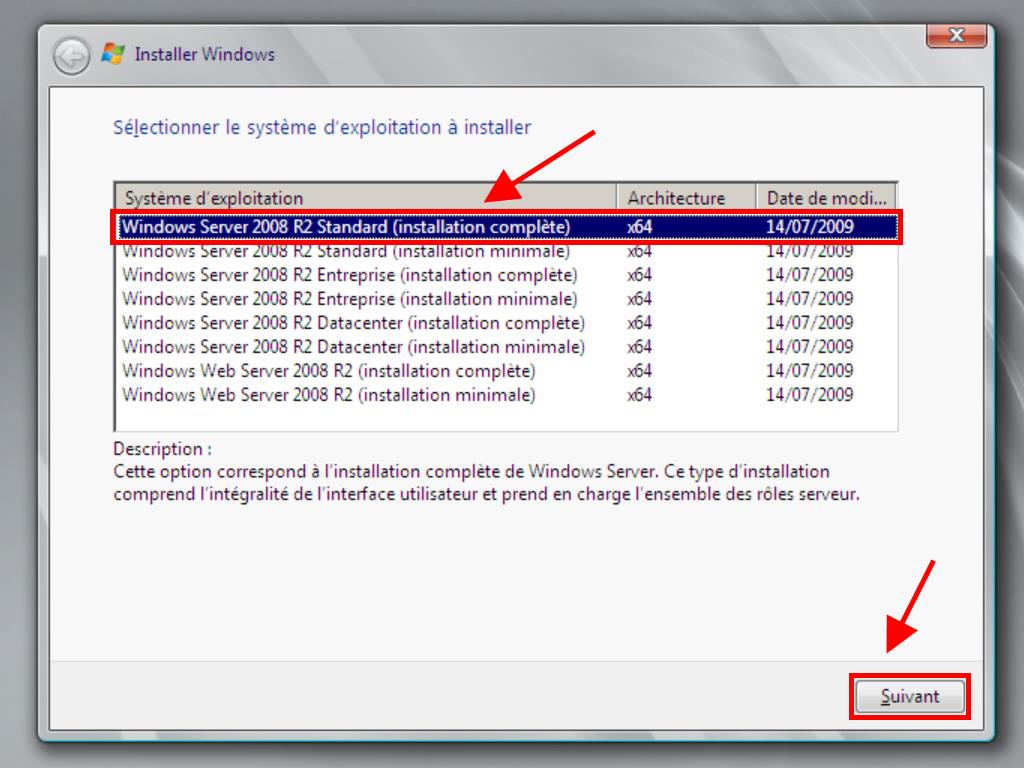
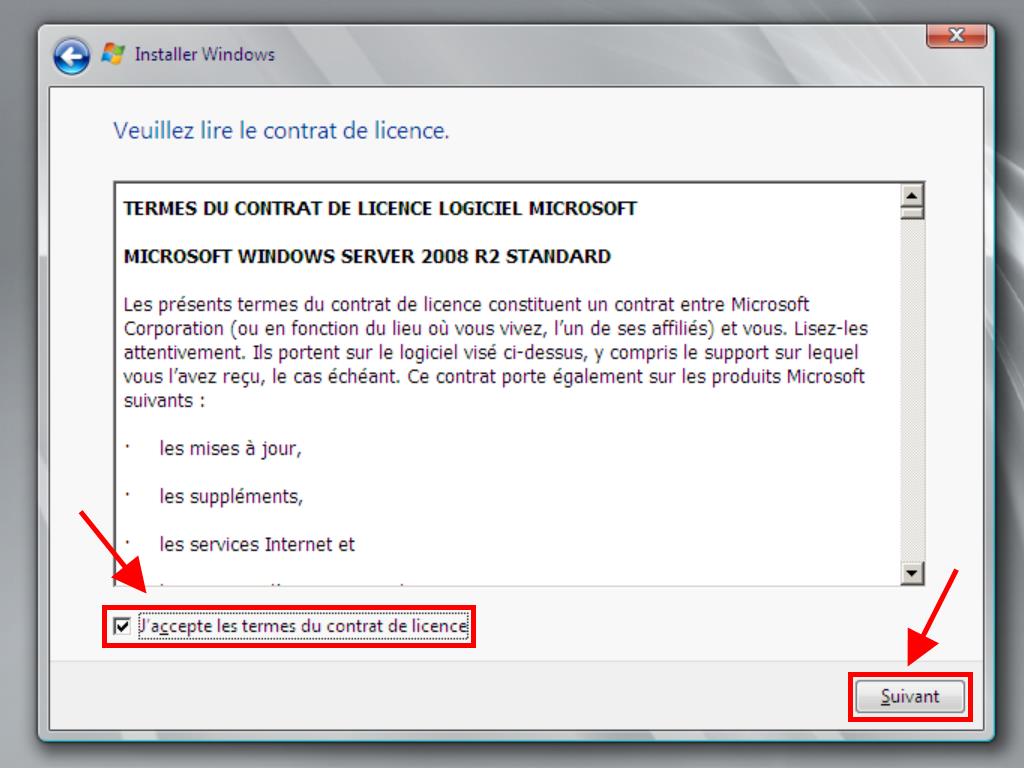
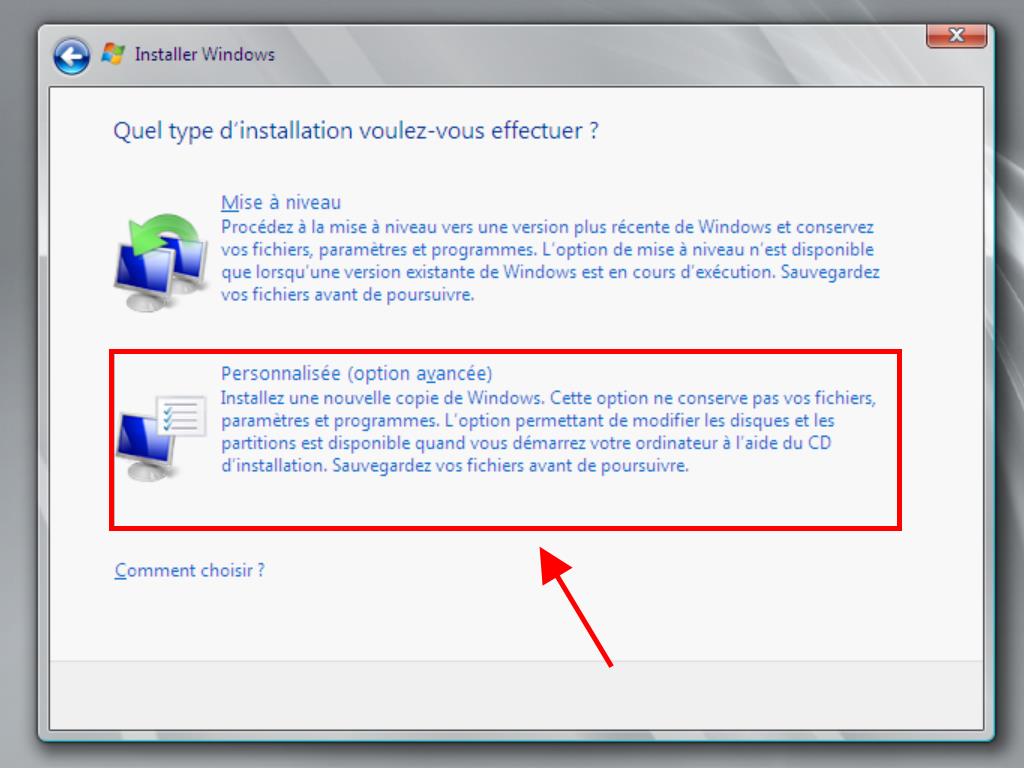
Note : Nous vous recommandons de supprimer toutes les partitions du disque dur pour un fonctionnement optimal de Windows Server. Si votre disque dur est neuf, cliquez simplement sur suivant.
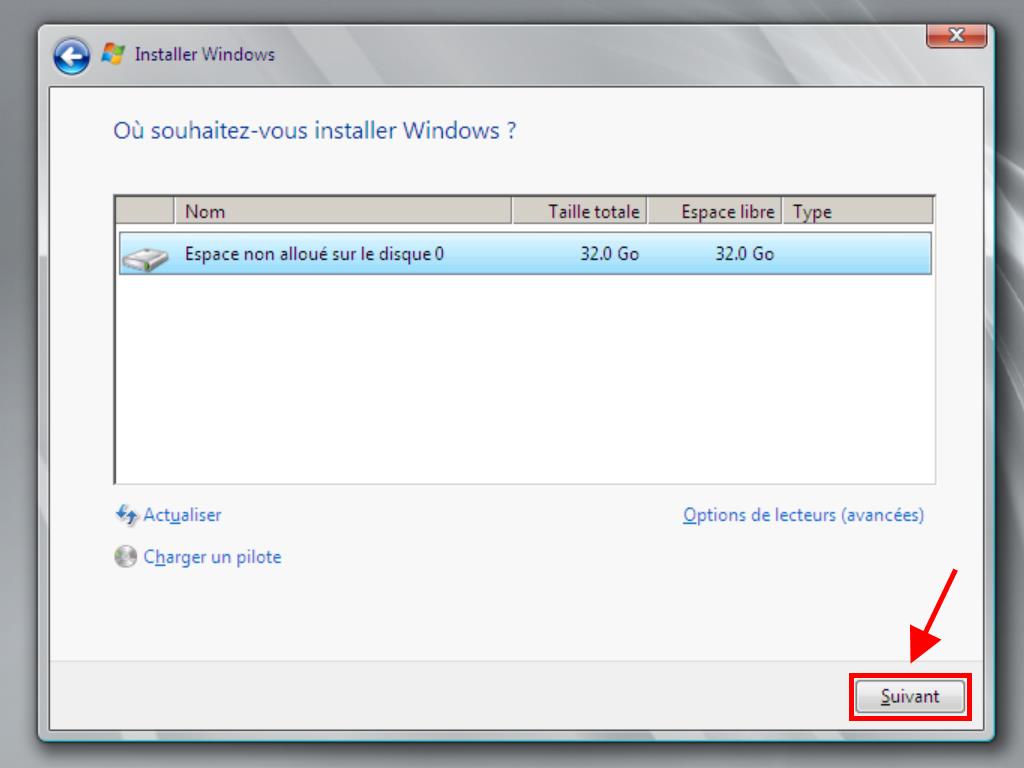
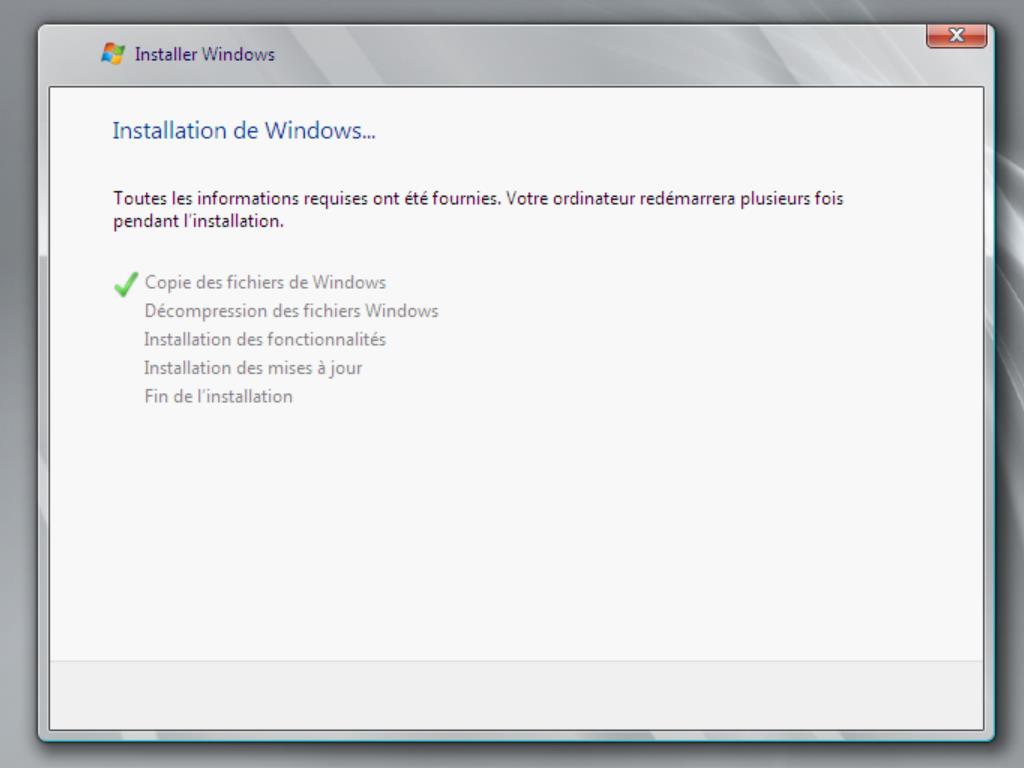
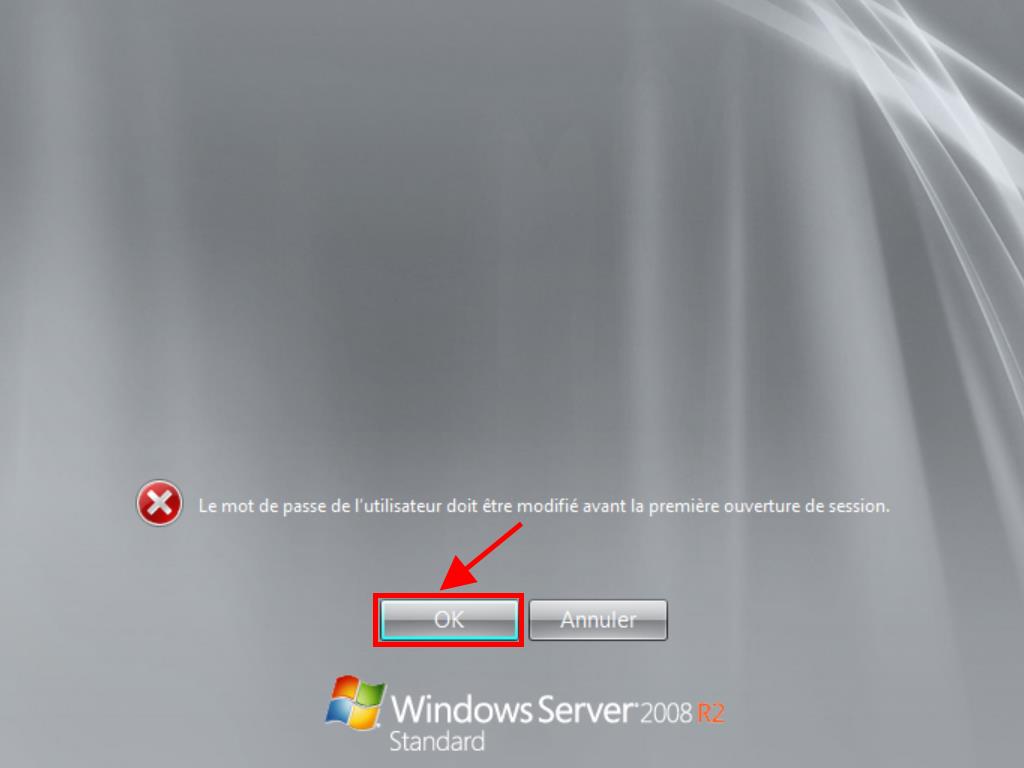
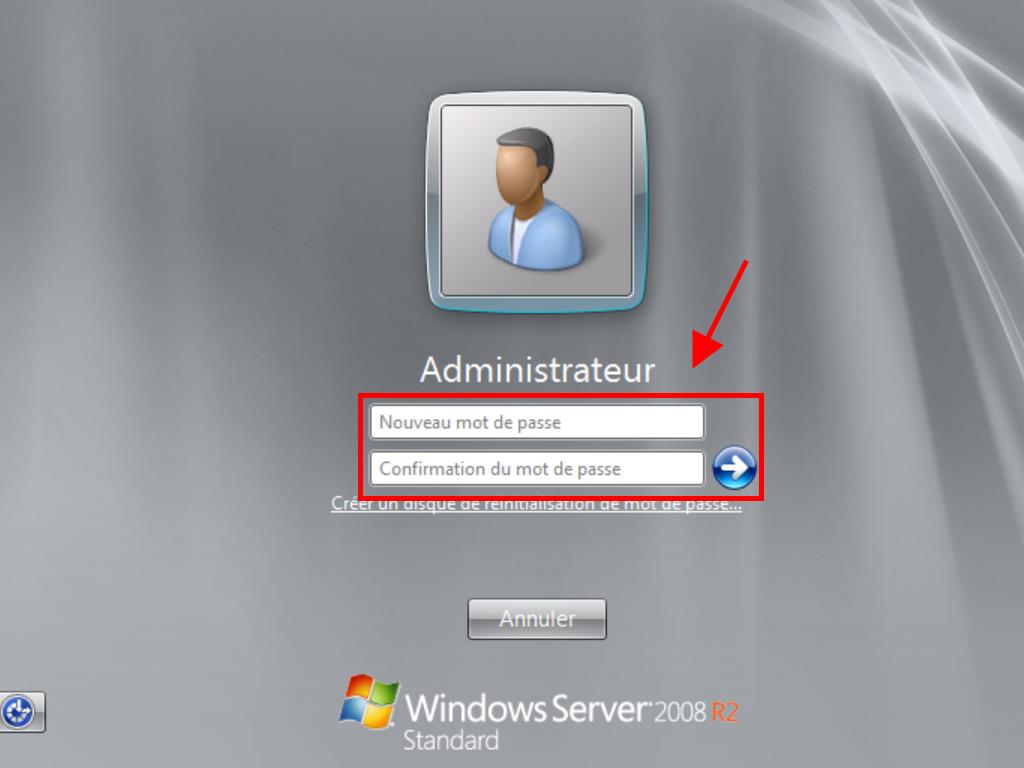
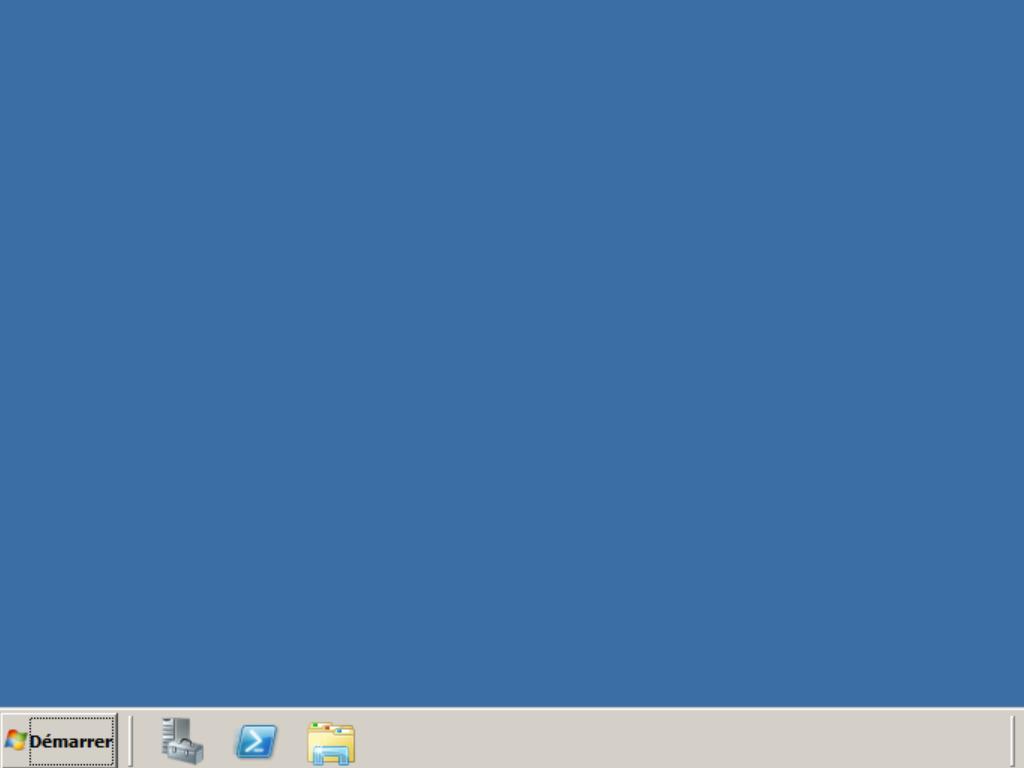
 Se connecter / S'inscrire
Se connecter / S'inscrire Commandes
Commandes Clés de produit
Clés de produit Téléchargements
Téléchargements

 Aller à United States of America - English (USD)
Aller à United States of America - English (USD)