Installation et activation des CAL RDS pour Windows Server 2008 R2
Suivez les étapes ci-dessous pour installer et configurer les rôles de licences de bureau à distance et d’hôte de session de bureau à distance :
Procédure d’installation du rôle de licences de bureau à distance
- Accédez au Gestionnaire de serveur en cliquant sur son icône dans la barre des tâches.
- Cliquez sur 'Rôles' dans le menu en haut à gauche, puis sélectionnez Ajouter des rôles.
- Dans l’assistant, cliquez simplement sur Suivant pour continuer.
- Sur la page des rôles, cochez la case 'Services Bureau à distance', puis cliquez sur Suivant.
- Cliquez ensuite sur Suivant pour passer à l’étape suivante.
- Dans cette fenêtre, cochez 'Gestion des licences de Bureau à distance' et 'Hôte de session Bureau à distance', puis appuyez sur Suivant.
- Appuyez sur Suivant pour démarrer l’installation de l’hôte de session Bureau à distance.
- Cochez 'Ne pas exiger l’authentification au niveau réseau' et cliquez sur Suivant.
- Dans l’écran suivant, sélectionnez le mode de licence RDS CALs que vous souhaitez configurer (par utilisateur ou par appareil), puis cliquez sur Suivant.
- Entrez les informations des utilisateurs qui se connecteront au serveur, puis cliquez sur Suivant.
- Ensuite, sélectionnez les options d’accès des utilisateurs et cliquez sur Suivant.
- Cliquez ensuite sur Suivant pour continuer.
- Enfin, cliquez sur Installer pour lancer l’installation.
- Attendez la fin de l’installation, puis sélectionnez Fermer et cliquez sur Oui pour redémarrer le serveur afin de finaliser le processus.
- Une fois les rôles installés, activez le serveur de licences. Pour cela, ouvrez à nouveau le Gestionnaire de serveur depuis la barre des tâches.
- Dans le panneau de gauche, cliquez sur le signe + à gauche de 'Rôles', puis sélectionnez Services Bureau à distance.
- Faites défiler jusqu'en bas et cliquez sur Gestionnaire de licences de Bureau à distance sous la section 'Outils avancés'.
- Faites un clic droit sur le serveur et choisissez Activer le serveur.
- L’assistant d’activation du serveur apparaîtra. Cliquez sur Suivant pour continuer.
- Cliquez ensuite sur Suivant.
- Renseignez les détails de votre entreprise (nom, région), puis cliquez sur Suivant.
- Saisissez les informations supplémentaires demandées sur votre entreprise, puis cliquez sur Suivant.
- L’activation est maintenant terminée. Cliquez sur Suivant pour continuer.
- Une récapitulation des paramètres de votre serveur apparaîtra. Cliquez sur Suivant.
- Sélectionnez 'Paquet de licence (boîte ou produit emballé)' dans le programme de licence et cliquez sur Suivant.
- Entrez la clé de produit de vos RDS CALs, puis cliquez sur Ajouter.
- Après la vérification de la clé, cliquez sur Suivant pour continuer.
- L’assistant confirmera l’installation des licences. Cliquez sur Terminer.
- Votre serveur de licences est prêt à gérer et distribuer des licences. Vous pouvez le vérifier en consultant le nom du serveur, où vous verrez les licences disponibles et celles émises, qui devraient être à zéro au départ.
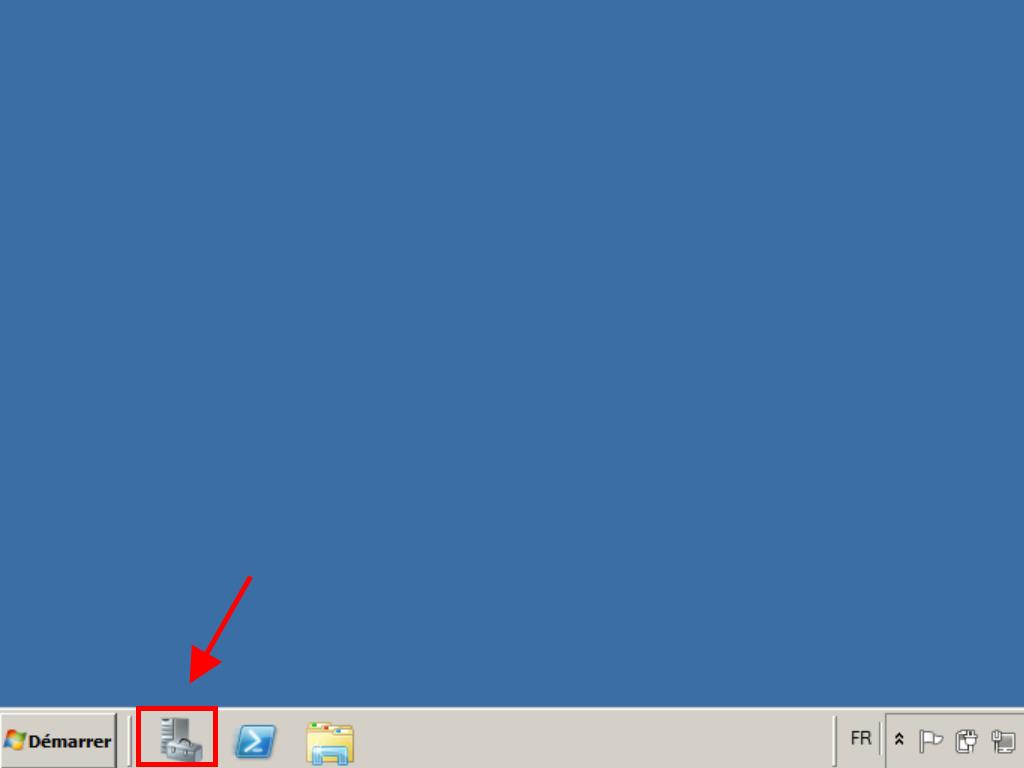
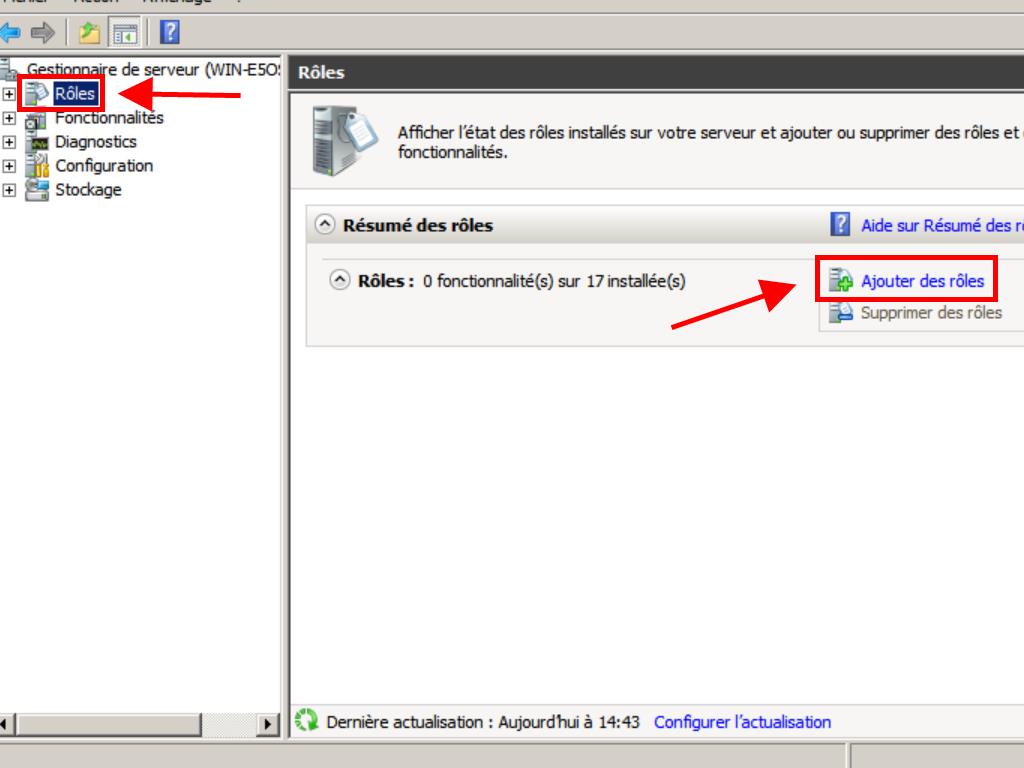
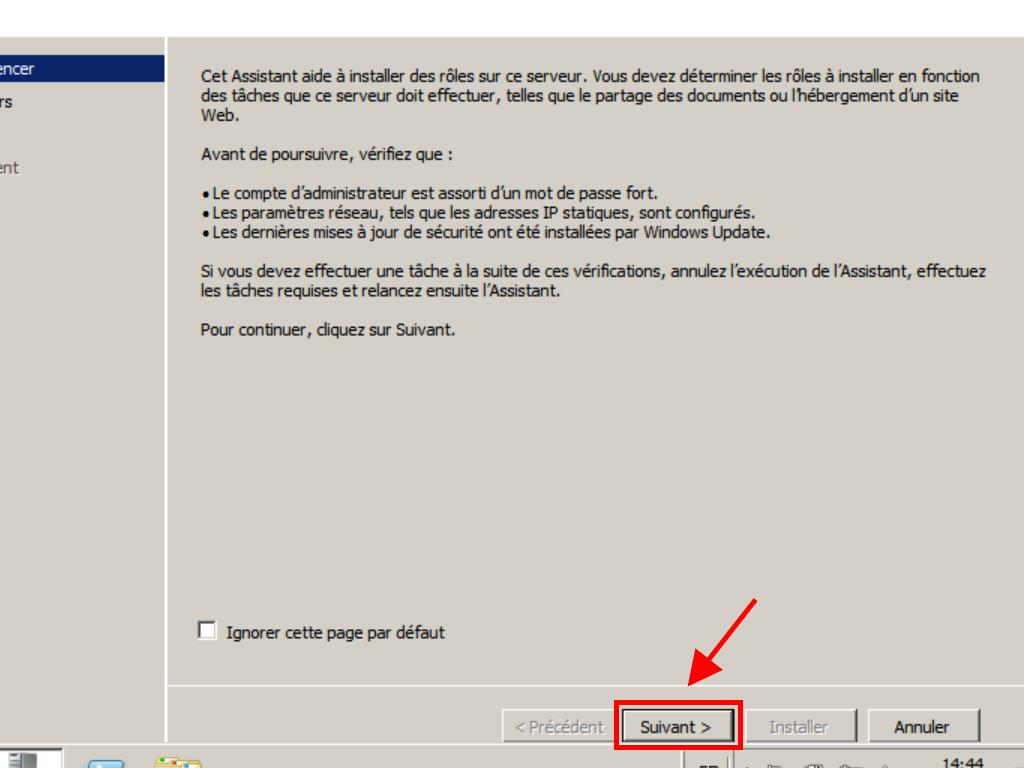
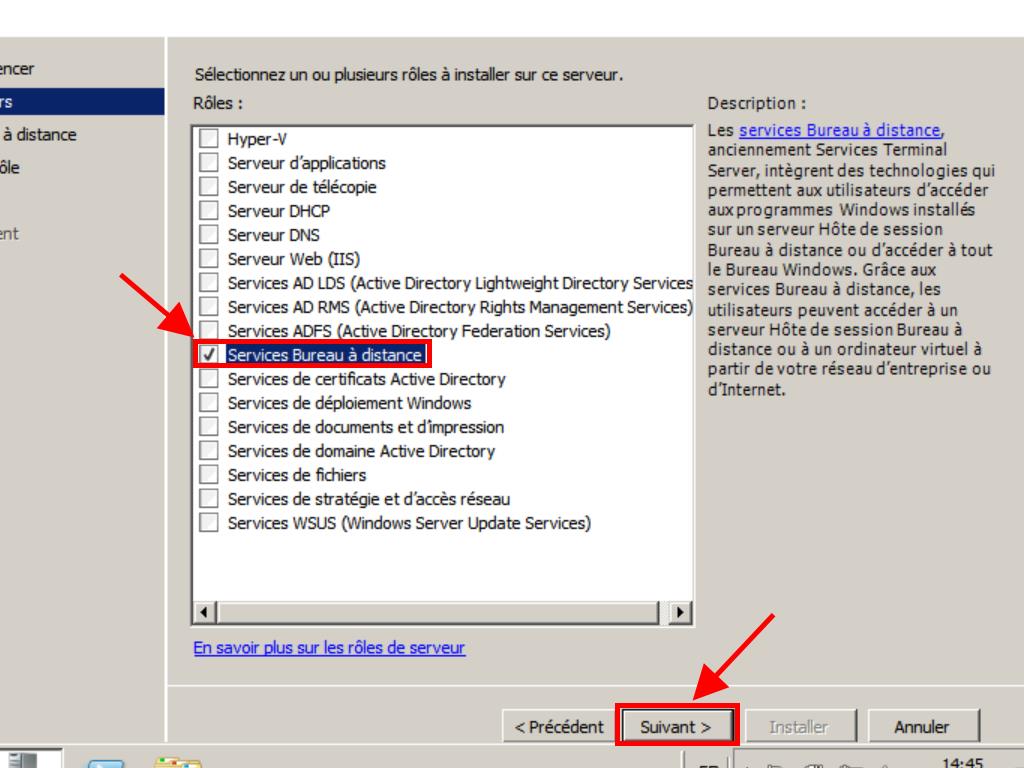
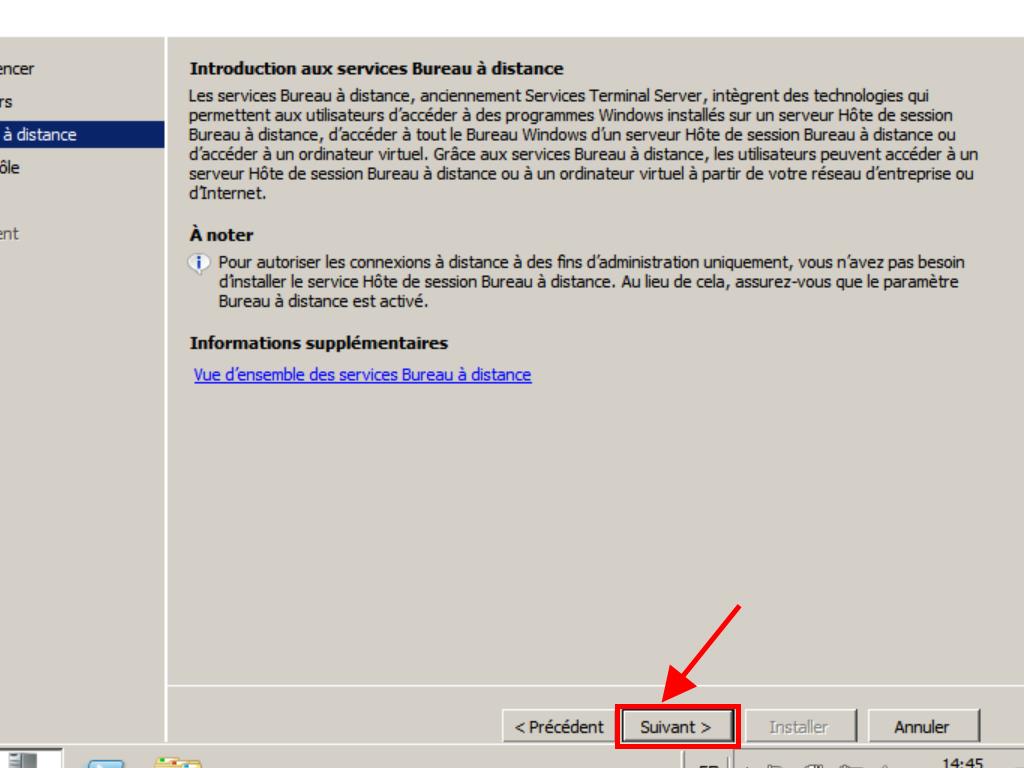
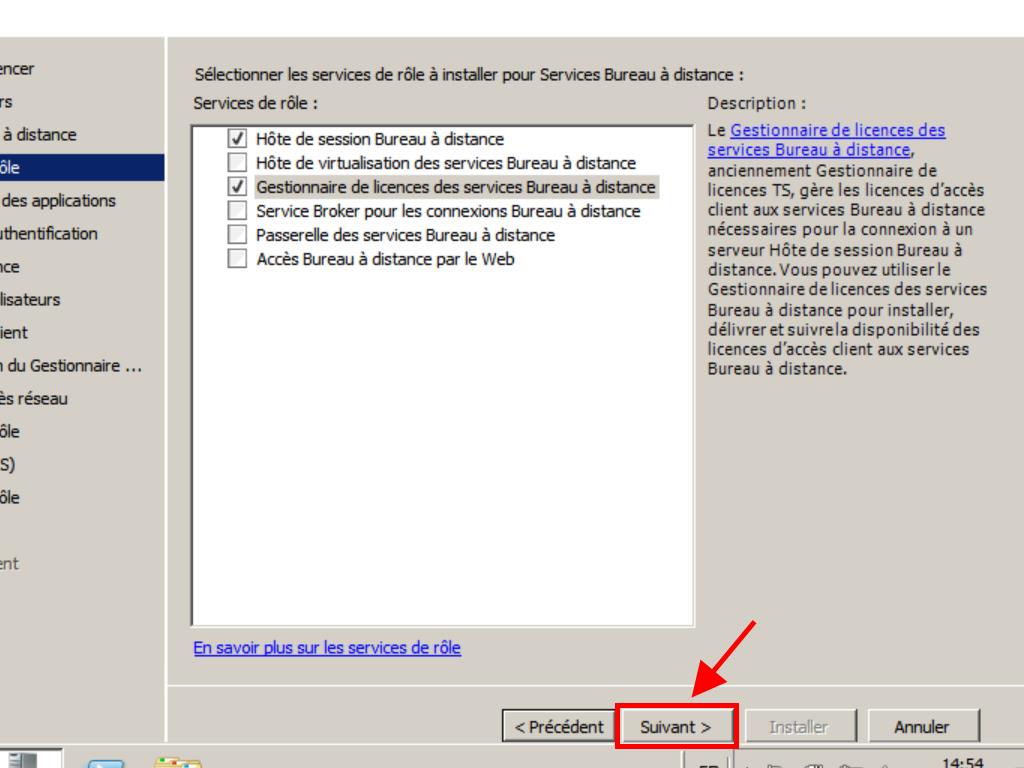
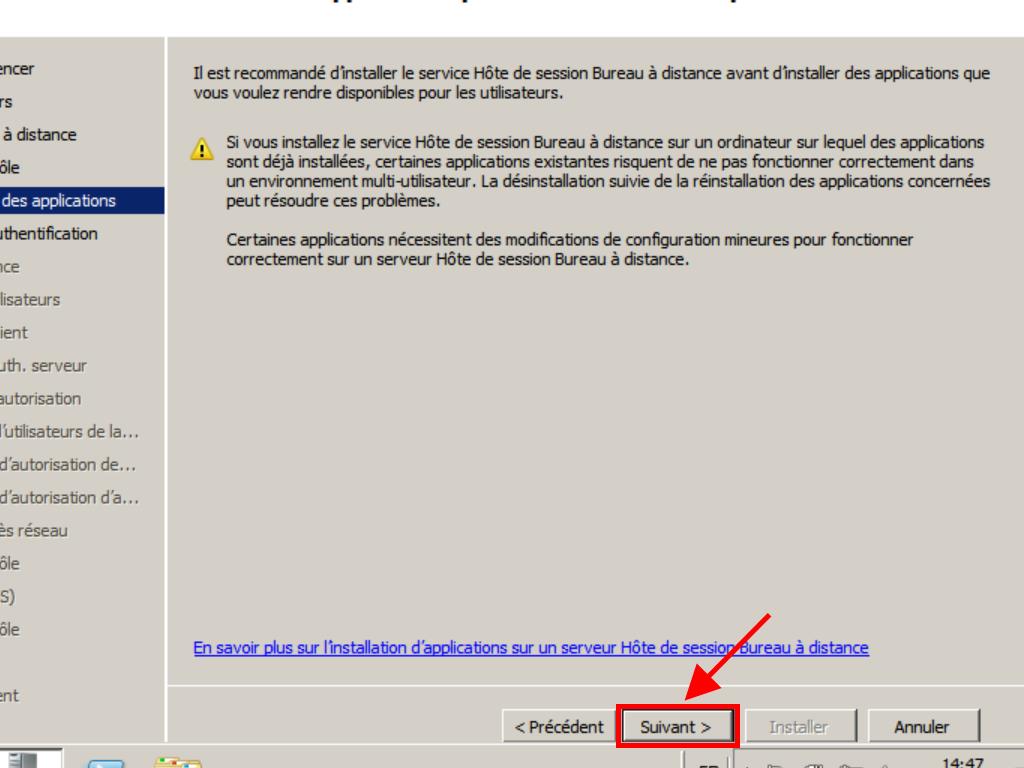
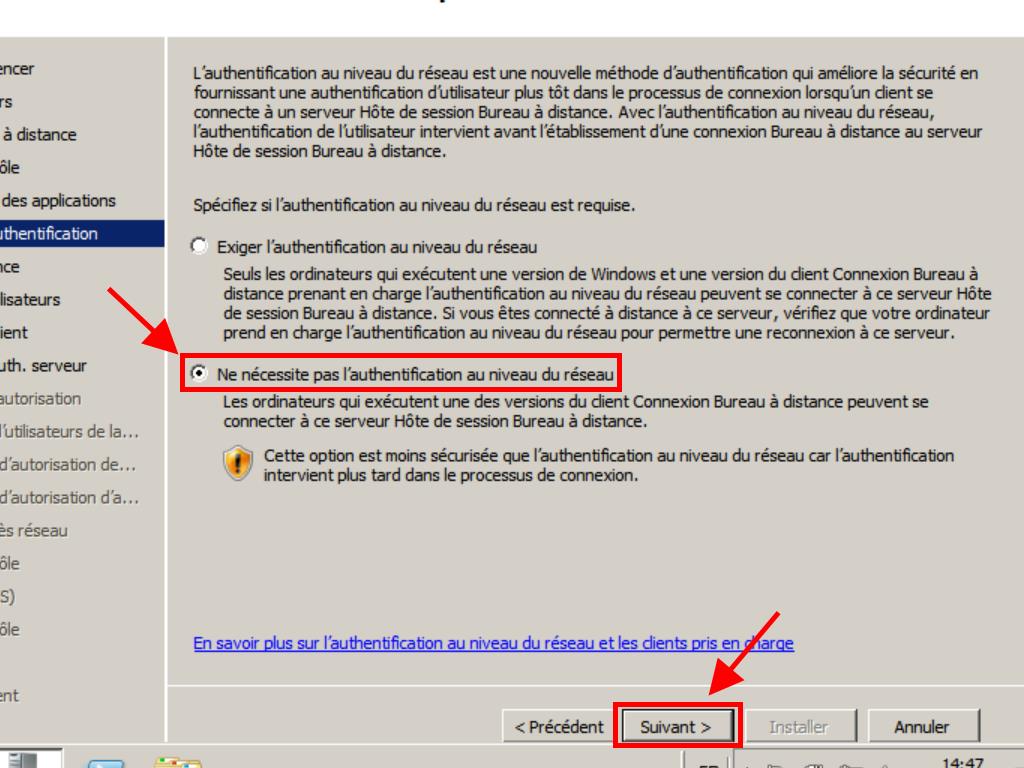
Note : Dans ce guide, nous avons choisi l’option Par appareil.
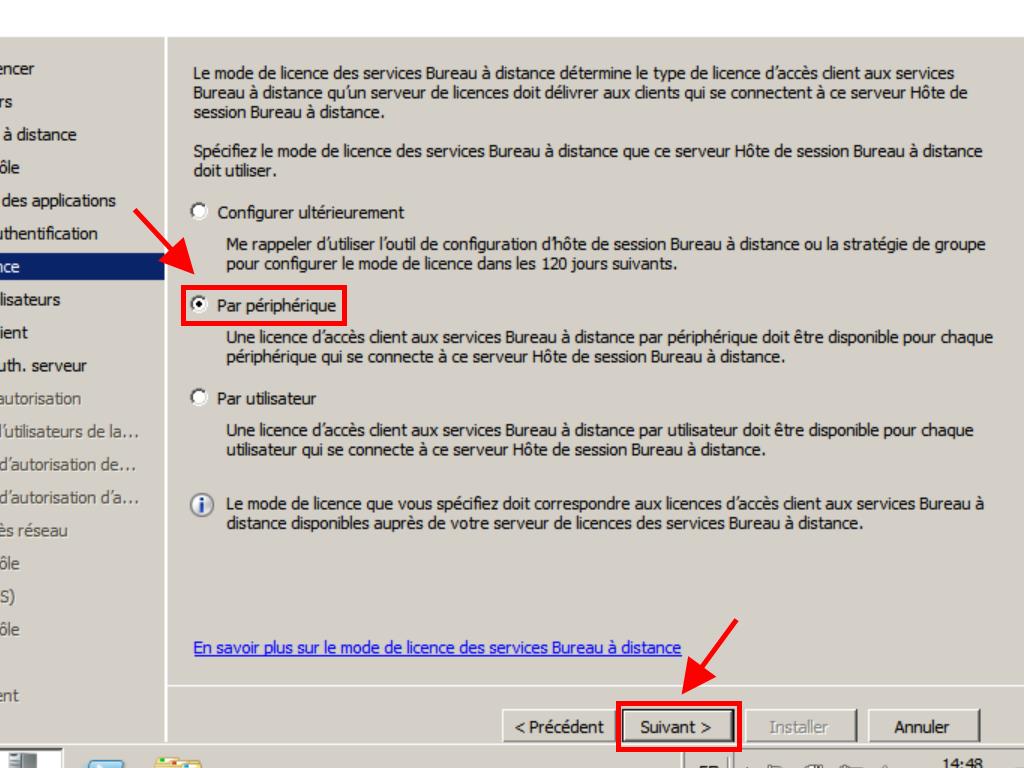
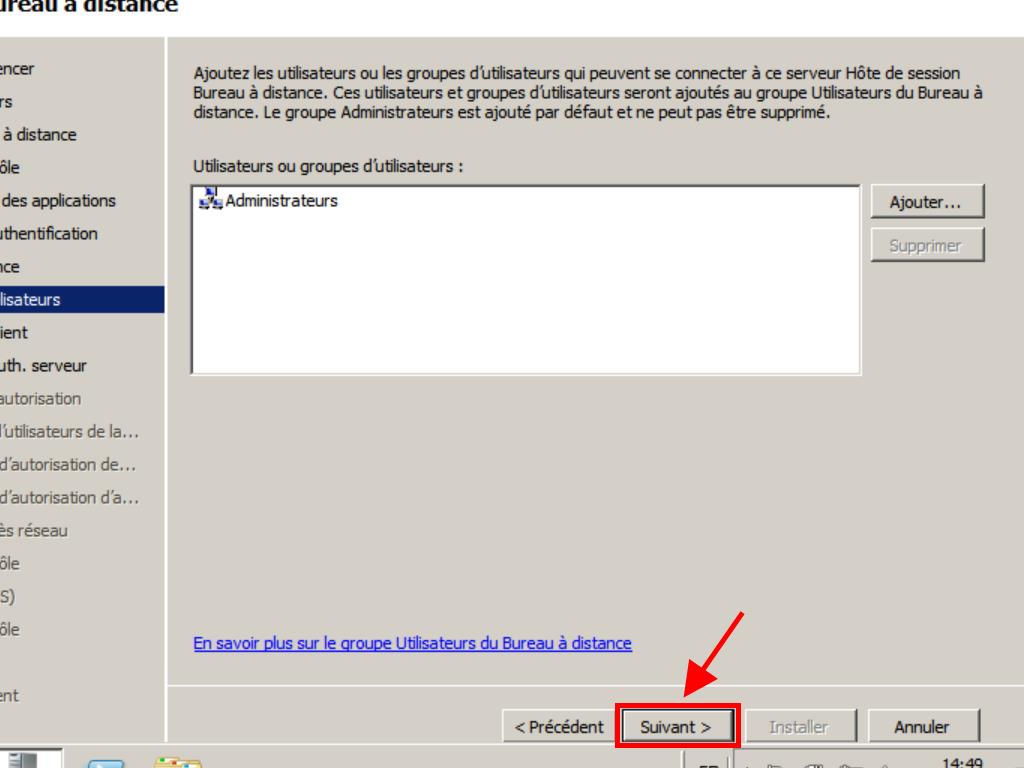
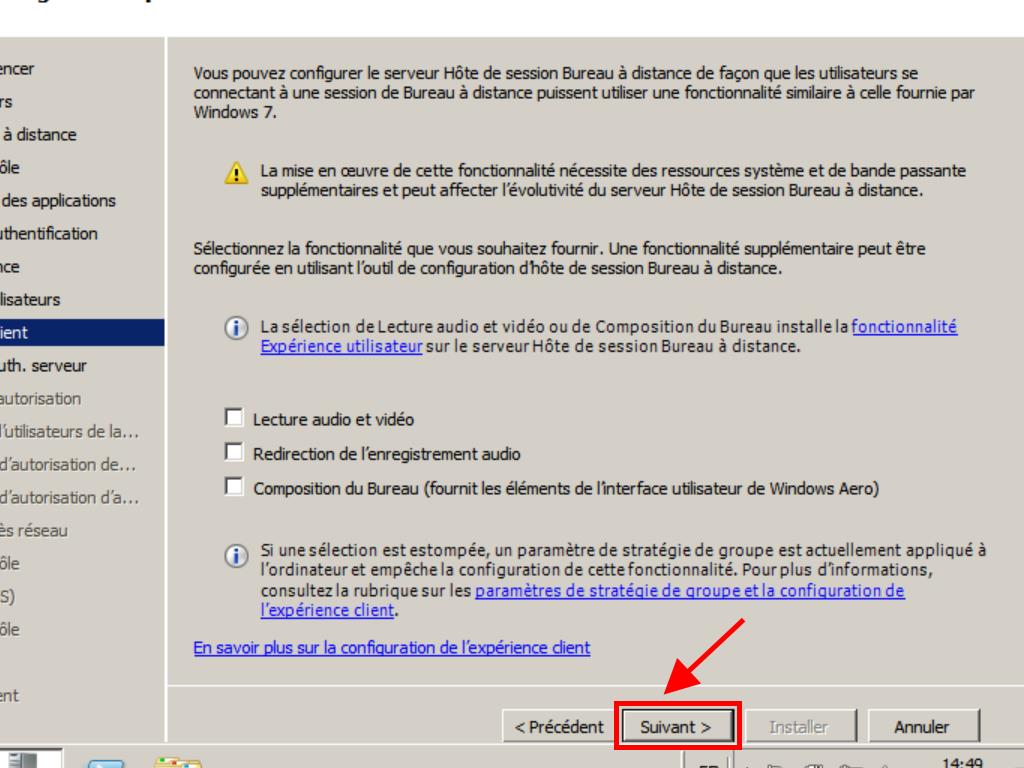
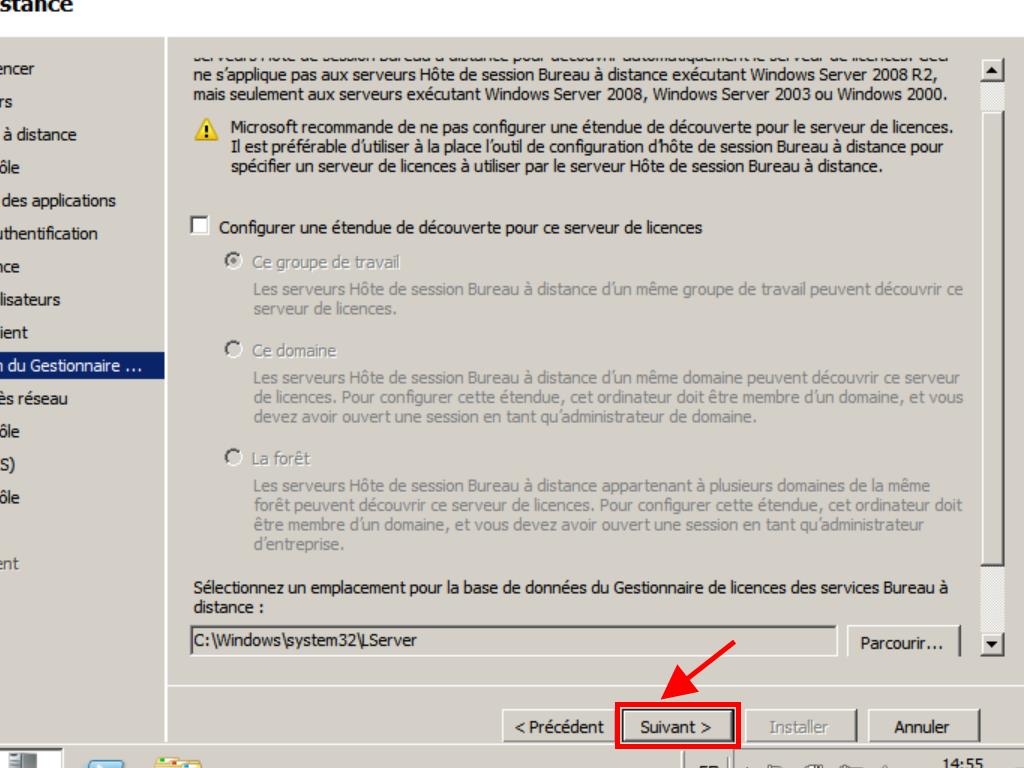
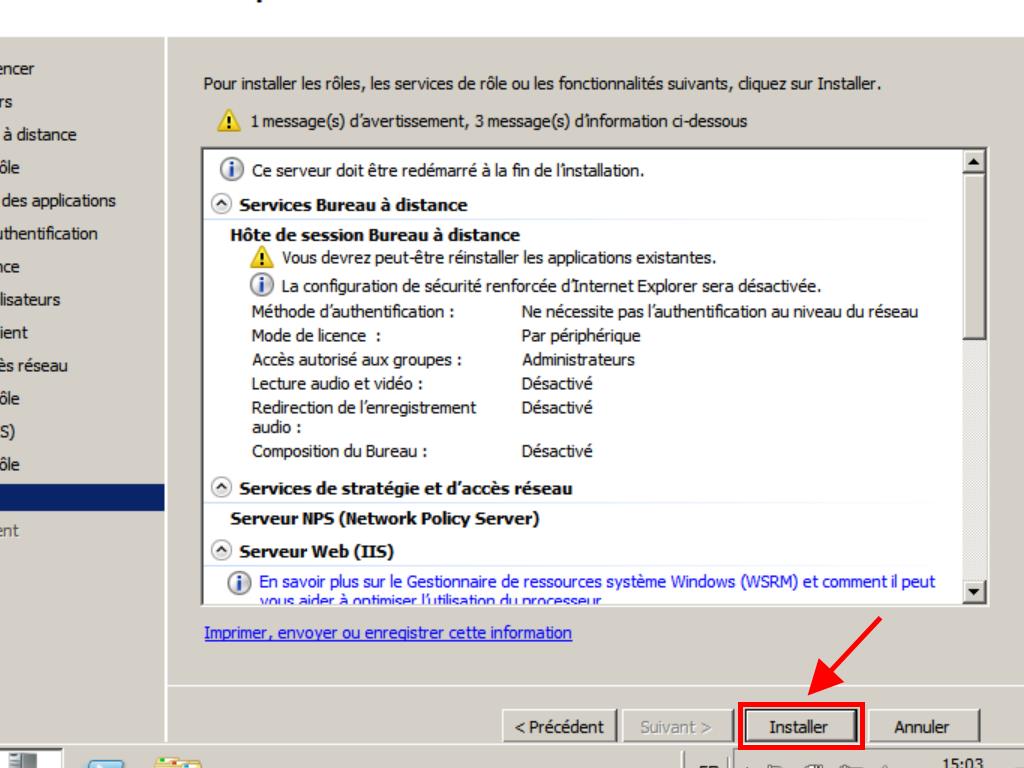
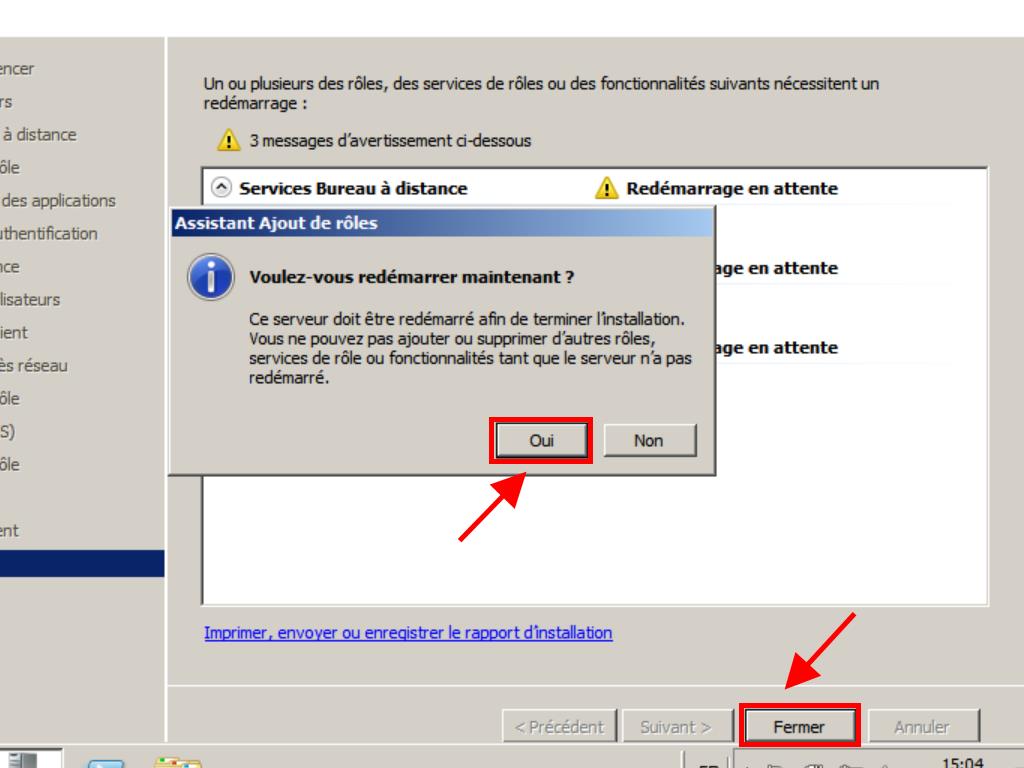
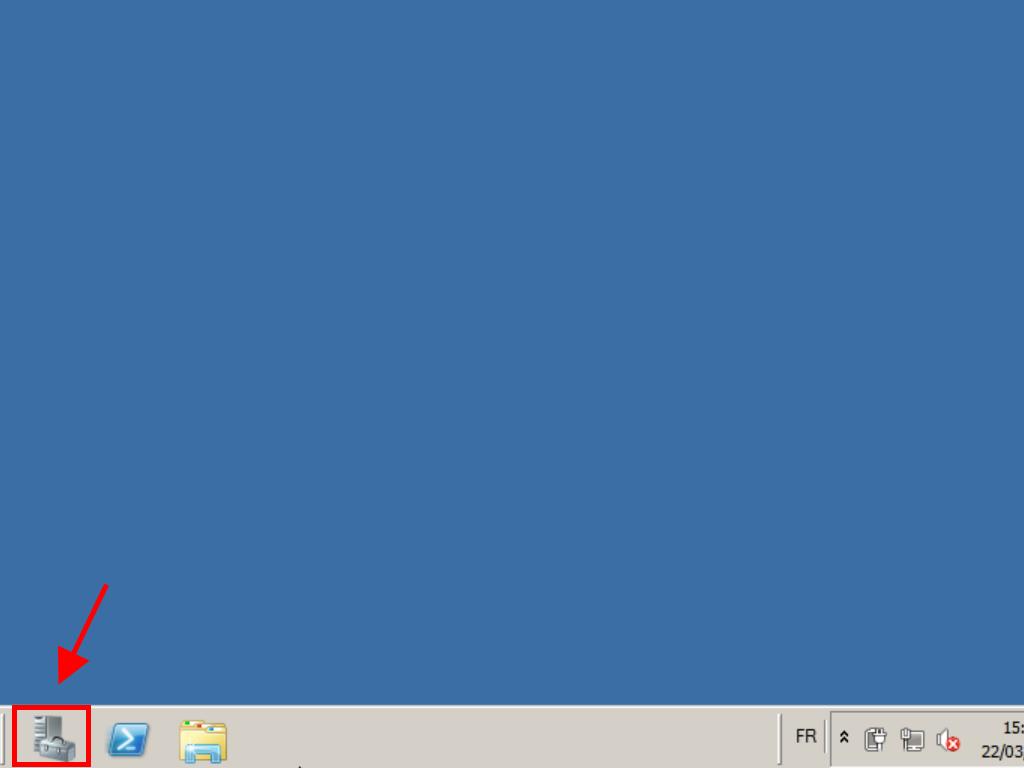
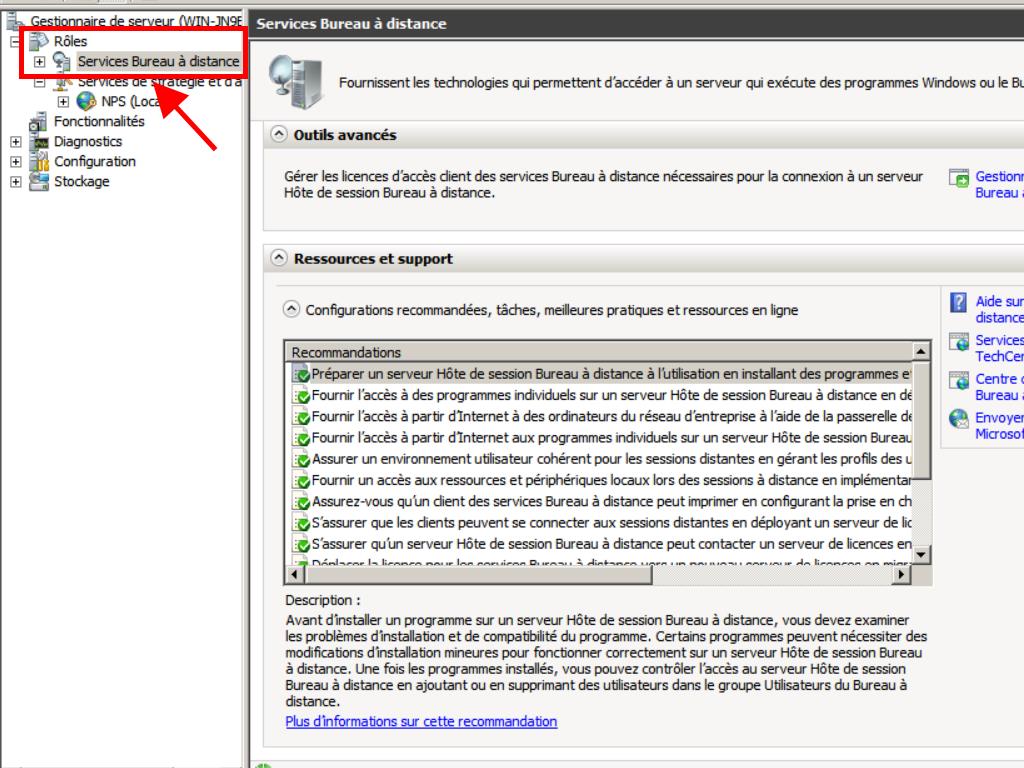
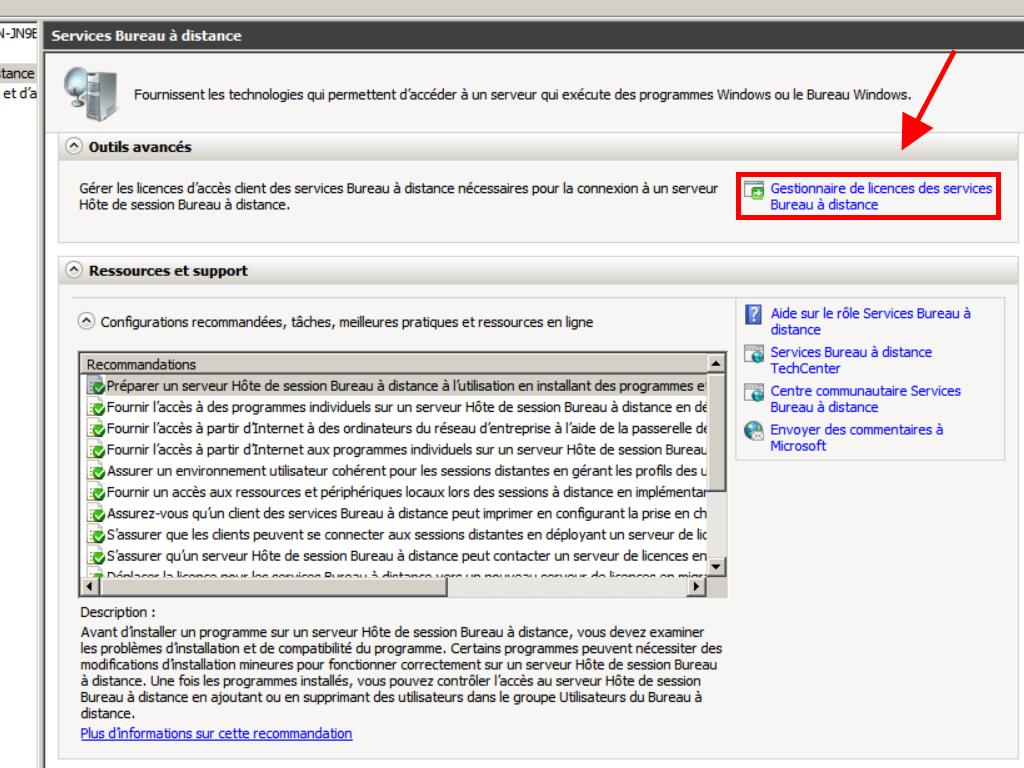
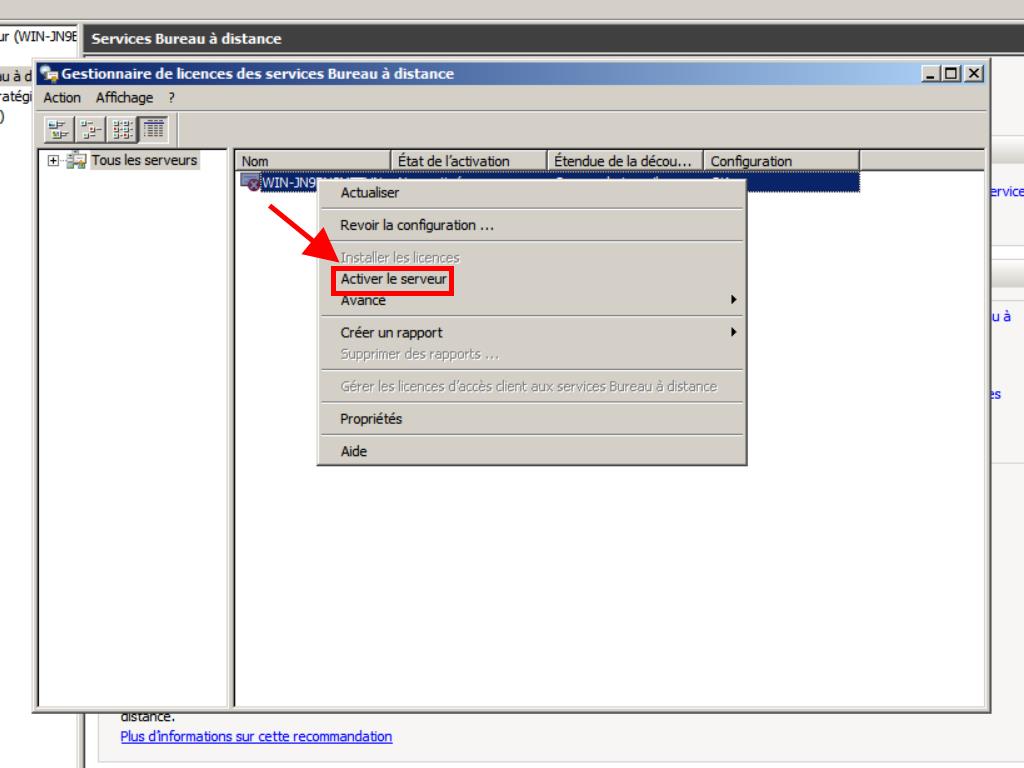
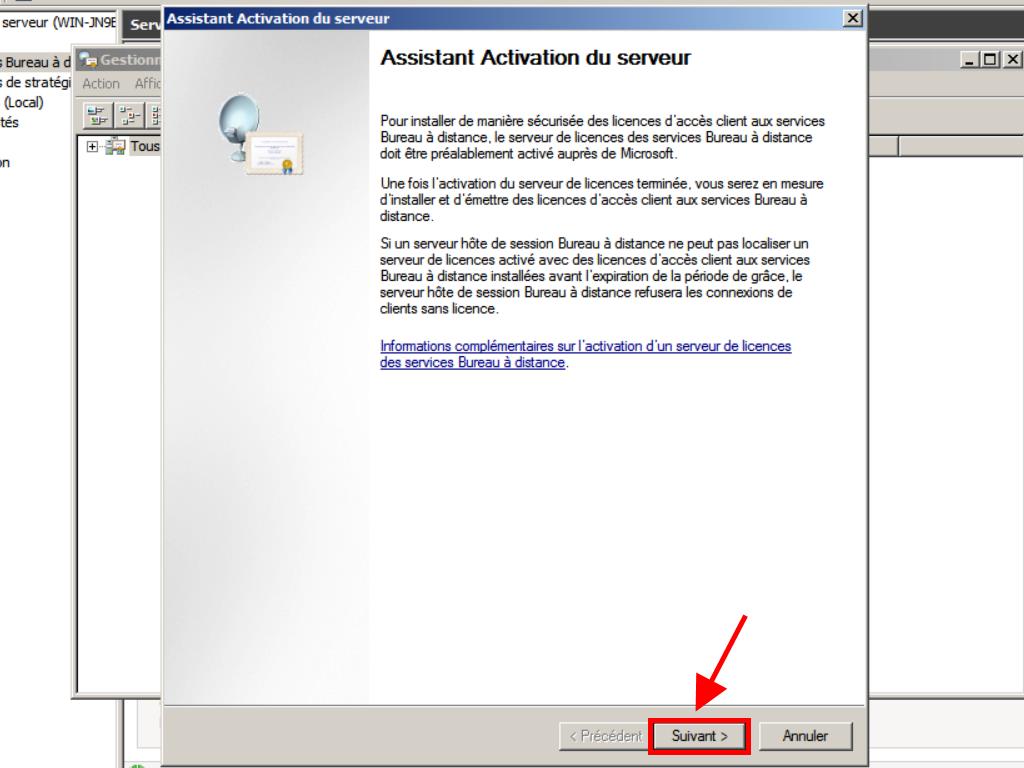
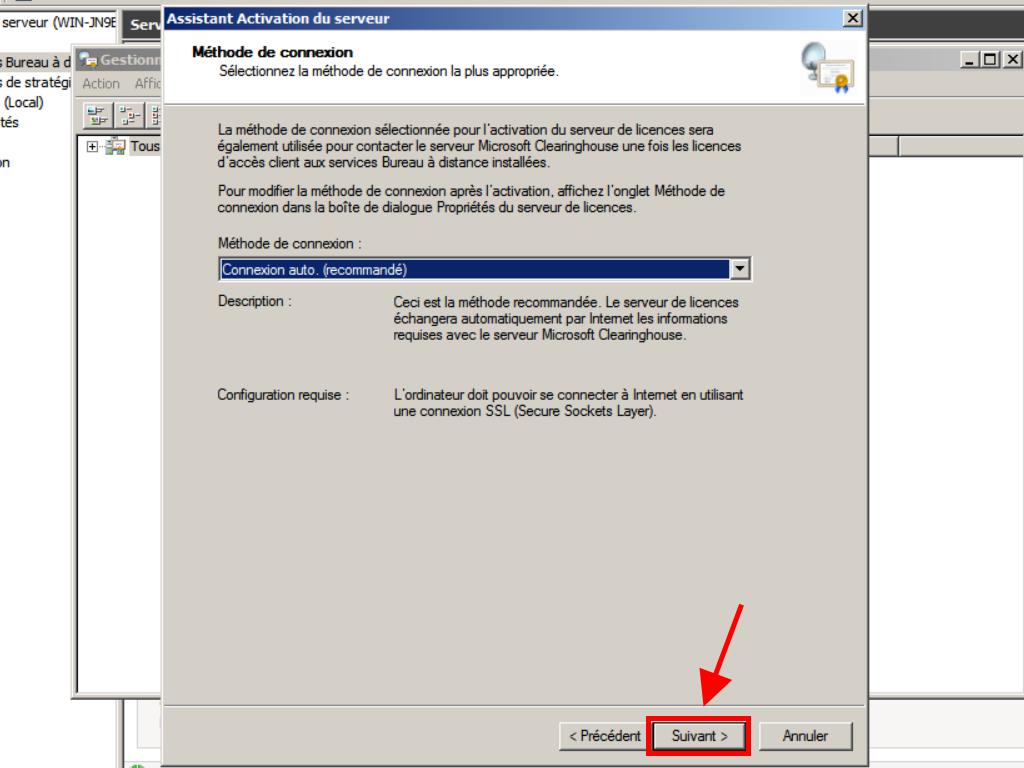
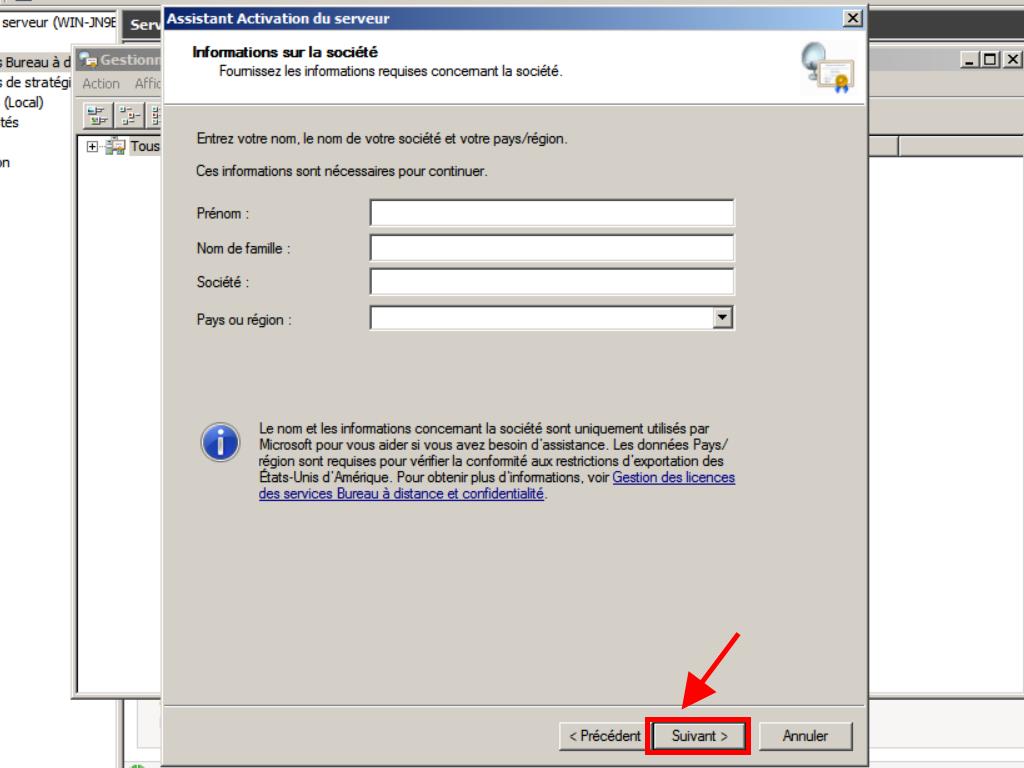
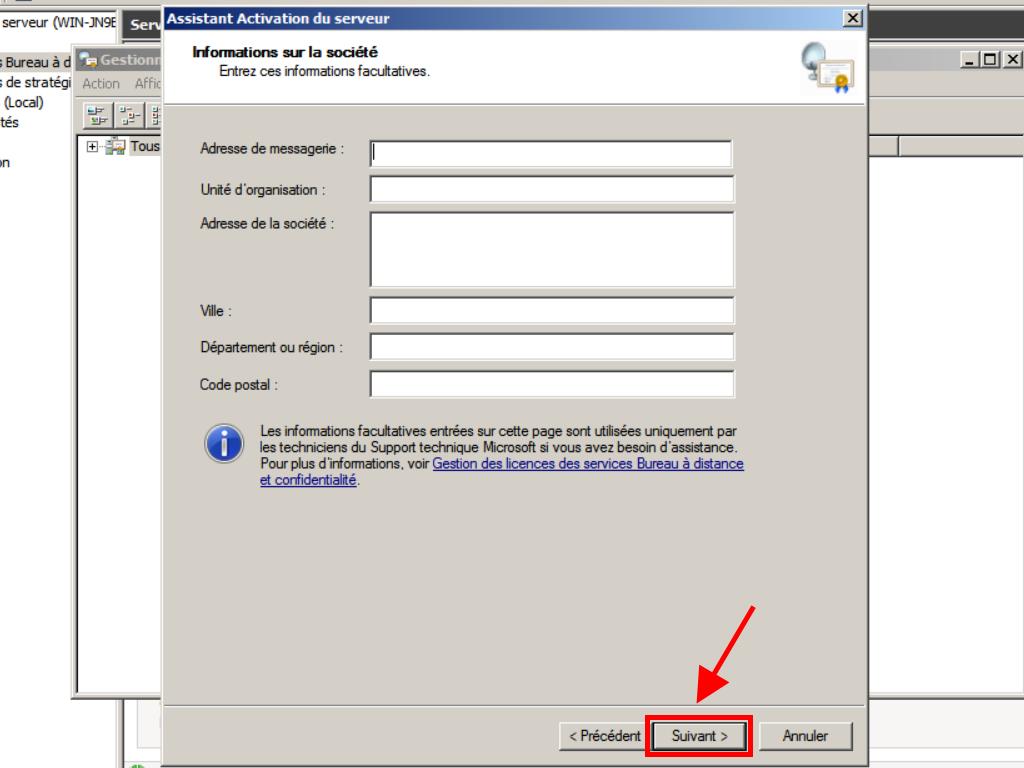
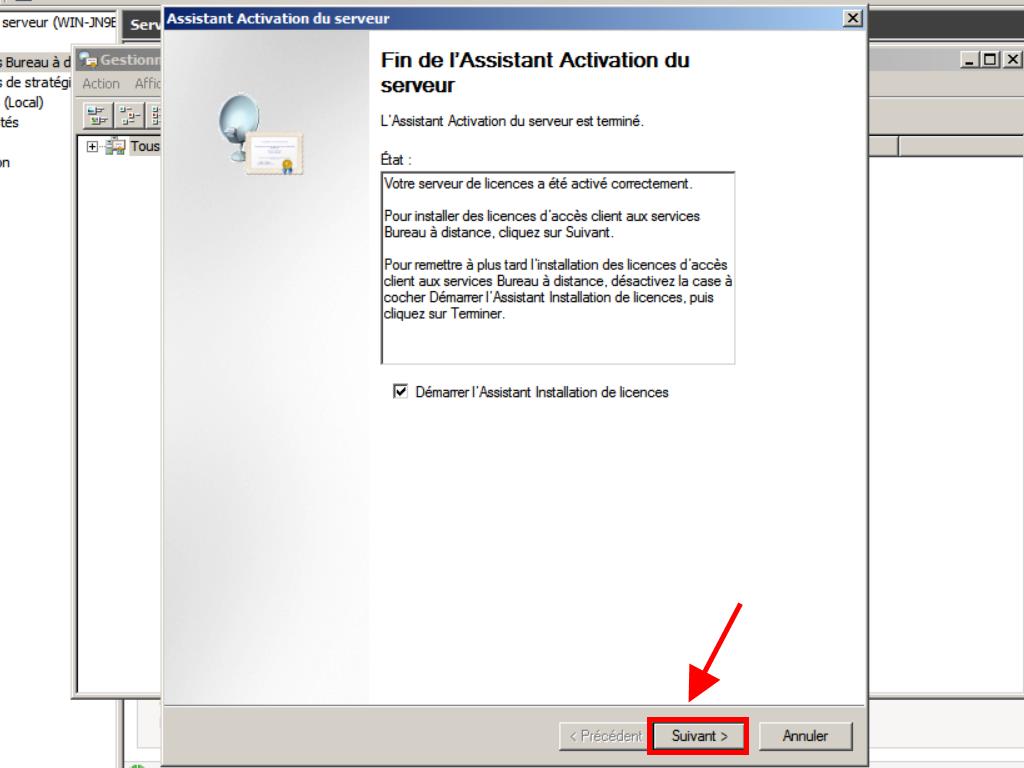
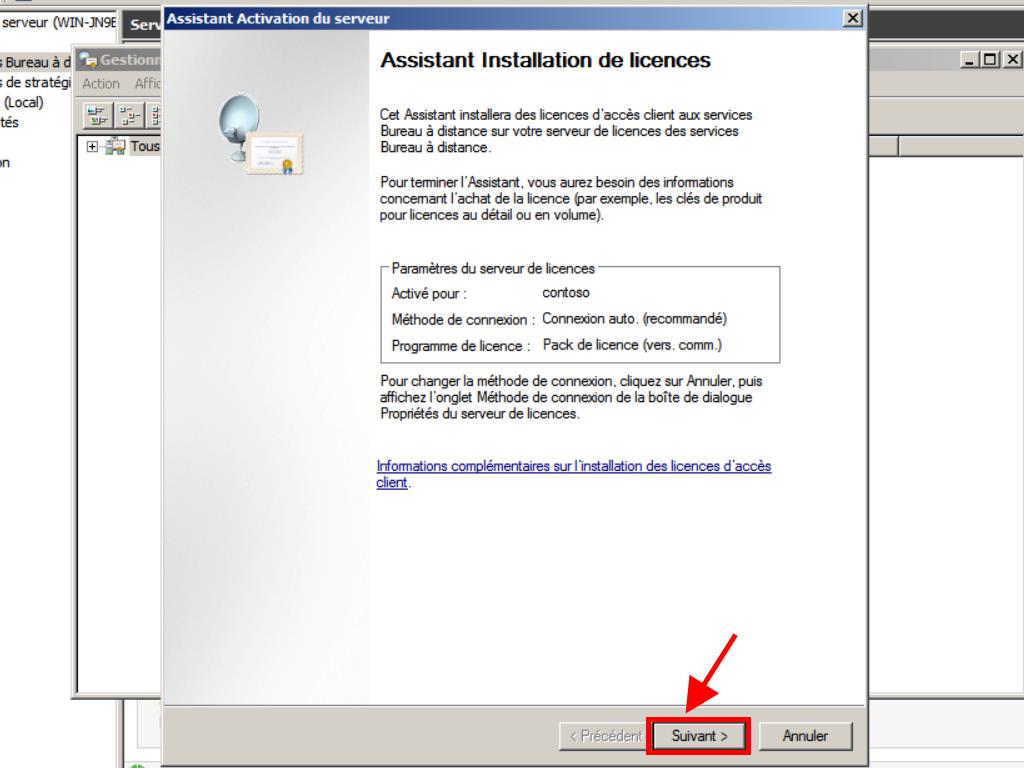
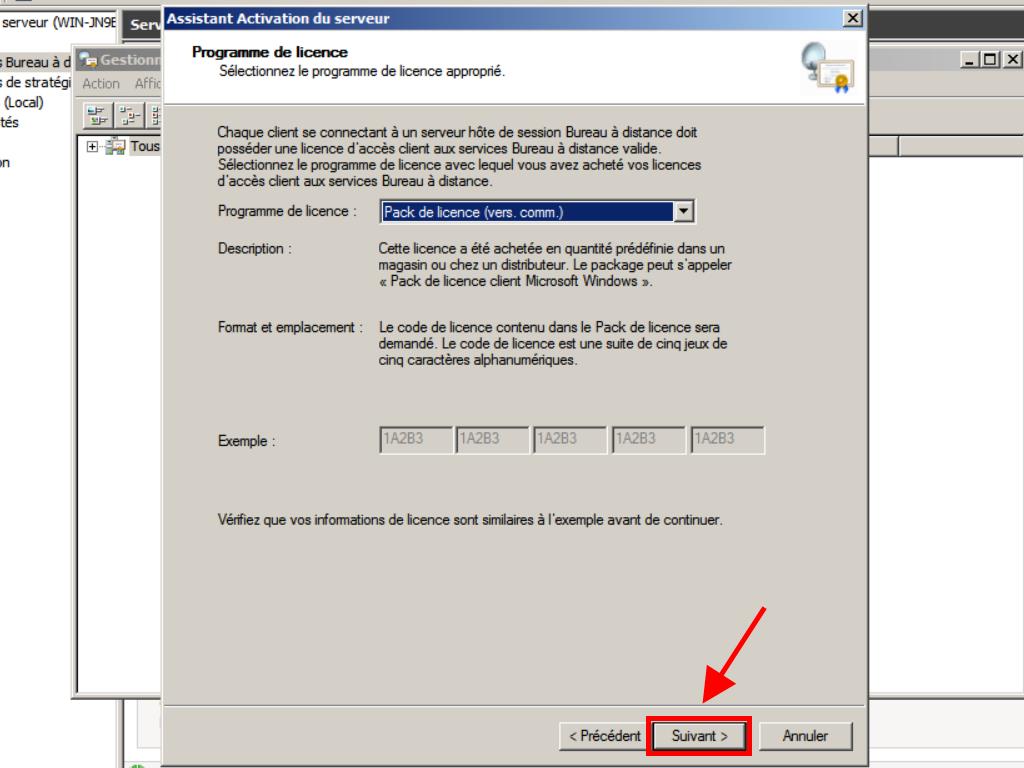
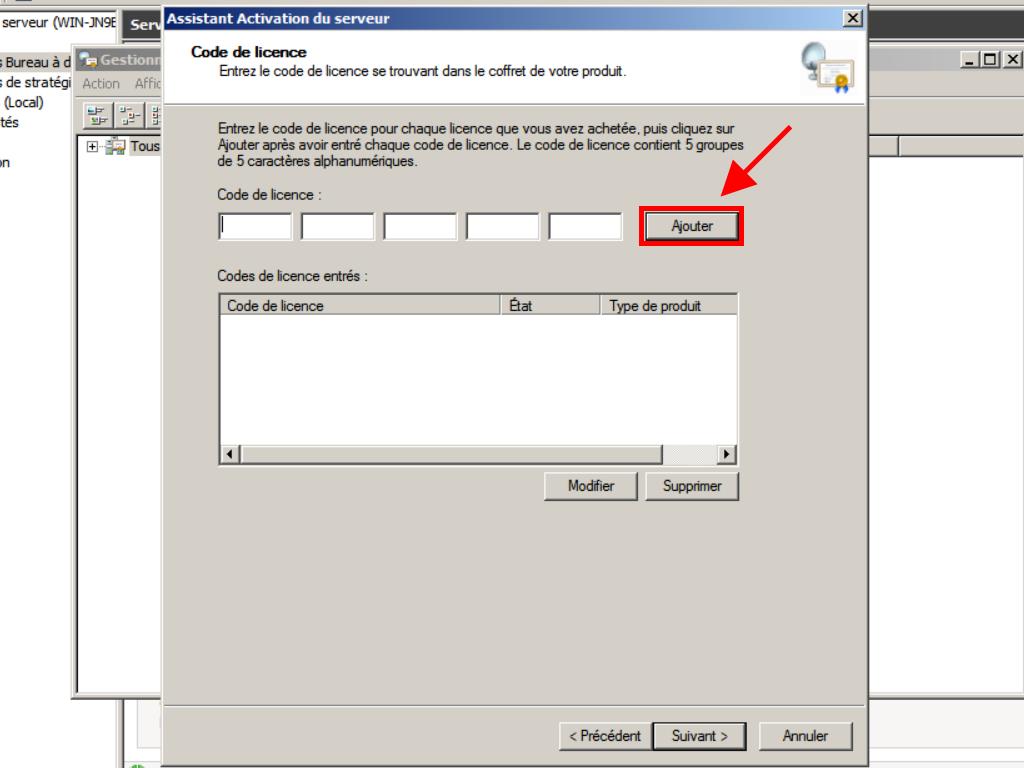
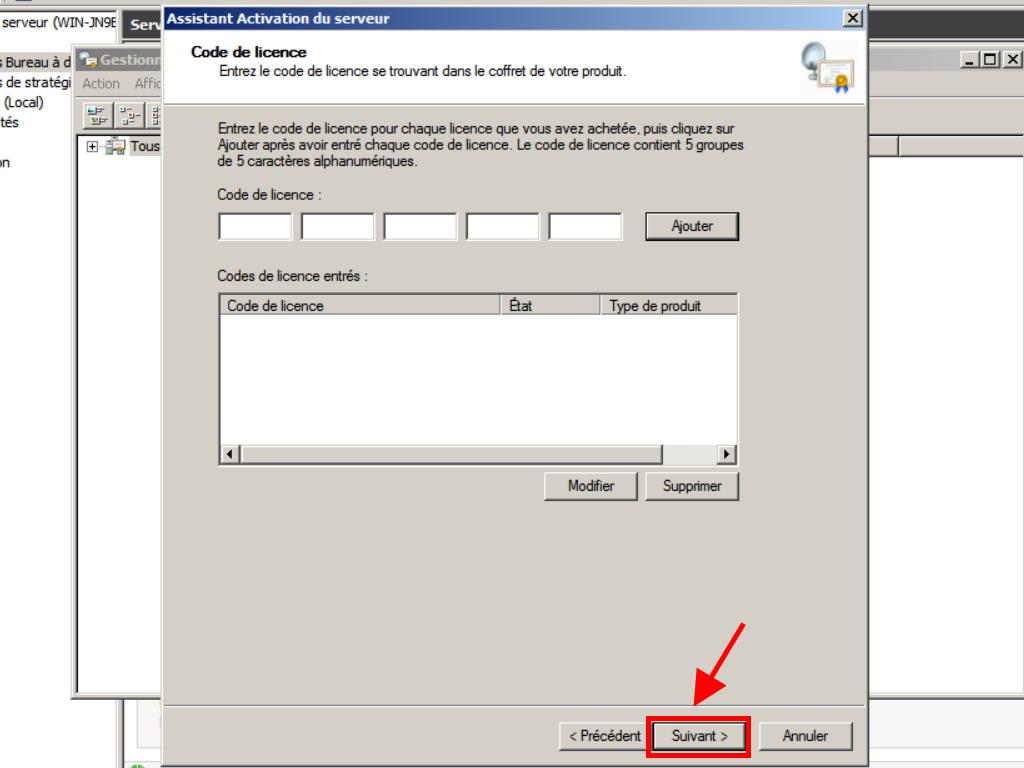
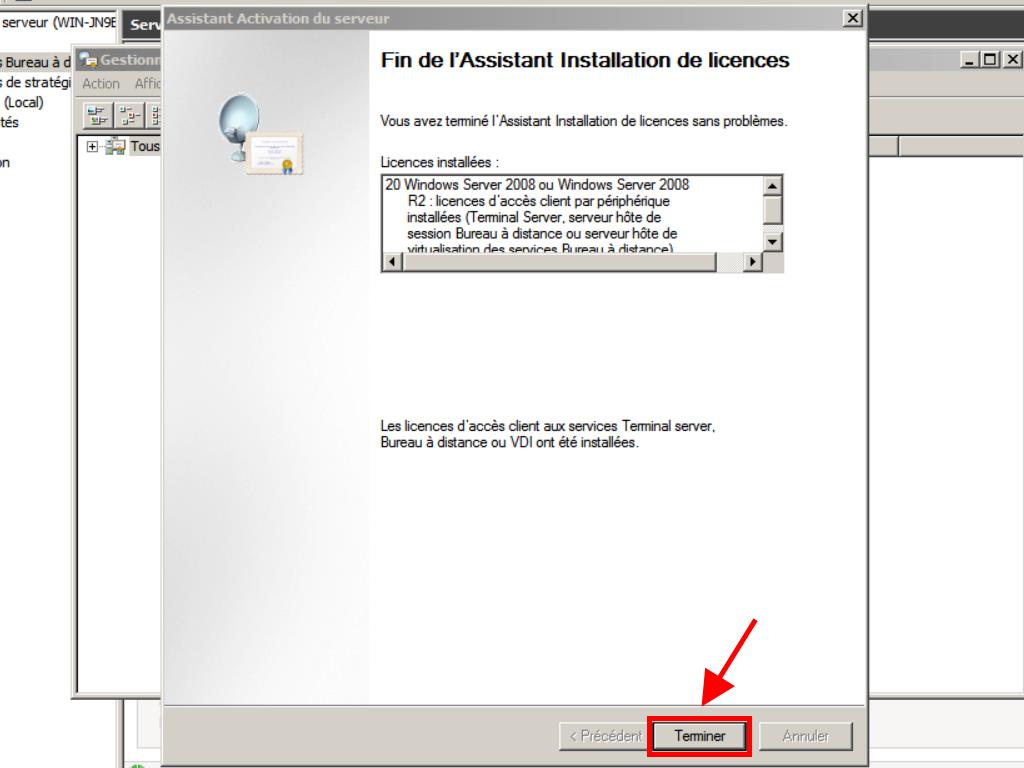
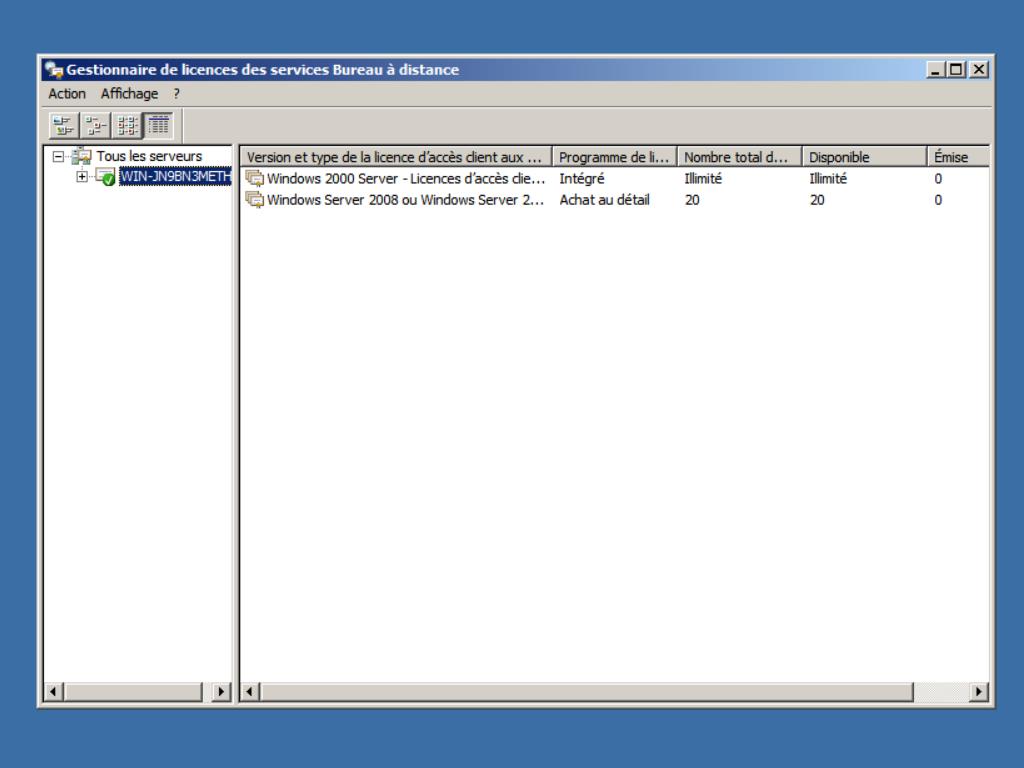
 Se connecter / S'inscrire
Se connecter / S'inscrire Commandes
Commandes Clés de produit
Clés de produit Téléchargements
Téléchargements

 Aller à United States of America - English (USD)
Aller à United States of America - English (USD)