Guide complet pour installer Windows 8 sur votre PC
Une fois que vous avez créé un disque USB amorçable, suivez ces étapes pour effectuer une installation propre :
- Allumez votre PC pour démarrer Windows normalement ; insérez le DVD ou l'USB de Windows 8, puis redémarrez votre PC.
- Votre appareil démarrera à partir du dispositif USB ou DVD de Windows 8. Appuyez sur n'importe quelle touche lorsque le message Appuyez sur une touche pour démarrer depuis le CD ou le DVD apparaît.
- Redémarrez votre PC et lorsque le logo du fabricant apparaît, recherchez la touche du menu BOOT de démarrage, généralement F2, F10, F11, F12 ou Suppr, pour ouvrir le menu.
- Modifiez l'ordre de démarrage pour USB.
- Une fois dans le programme d'installation, sélectionnez votre langue, format de l'heure, monnaie et méthode de saisie, puis cliquez sur Suivant.
- Cliquez ensuite sur Installer maintenant pour démarrer le processus.
- Entrez la clé du produit pour activer Windows 8 et cliquez sur Suivant.
- Acceptez les termes du contrat de licence et cliquez sur Suivant.
- Sur l'écran suivant, sélectionnez Personnalisée : installer uniquement Windows (avancé).
- Dans la case suivante, sélectionnez le disque sur lequel vous souhaitez installer Windows 8 et cliquez sur Suivant.
- Dans la case suivante, Windows commencera à s'installer sur votre PC.
- Après plusieurs redémarrages, vous devrez personnaliser votre PC. Vous pouvez choisir la couleur d'affichage de Windows et donner un nom à votre PC. Cliquez sur Suivant.
- Sélectionnez ensuite Utiliser les paramètres rapides.
- Dans la case suivante, vous aurez la possibilité de vous connecter avec votre compte Microsoft. Entrez votre e-mail, votre mot de passe et cliquez sur Suivant ou sélectionnez l'option Se connecter sans un compte Microsoft.
- Cliquez maintenant sur Compte local.
- Dans la case suivante, entrez un nom d'utilisateur, un mot de passe de connexion et cliquez sur Terminer.
- Après cette configuration, attendez quelques minutes et Windows 8 sera complètement installé.
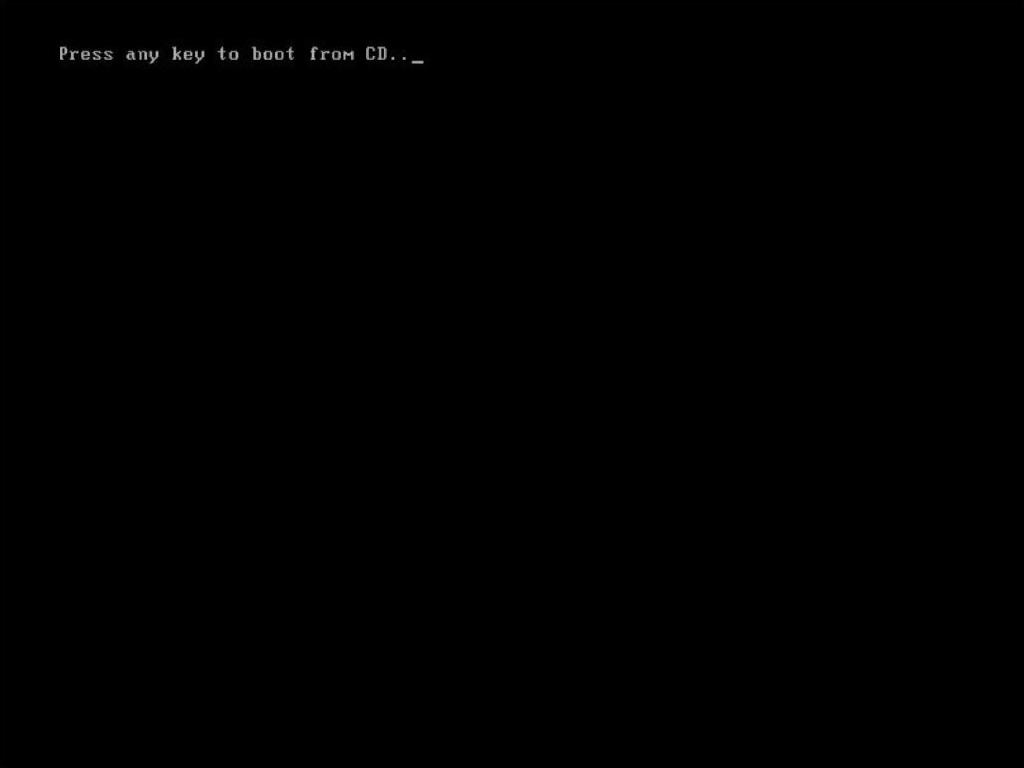
Remarque : Si vous redémarrez votre PC et que la version actuelle de Windows démarre, vous devrez modifier l'ordre de démarrage dans les paramètres du BIOS de votre PC pour démarrer depuis le DVD.
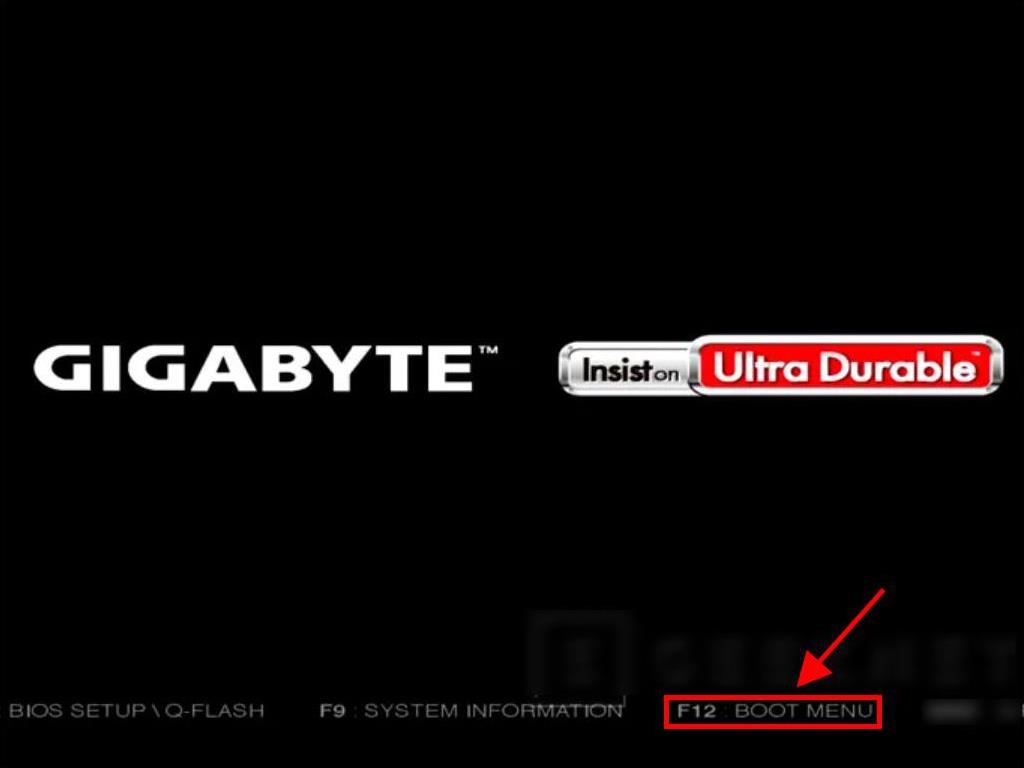
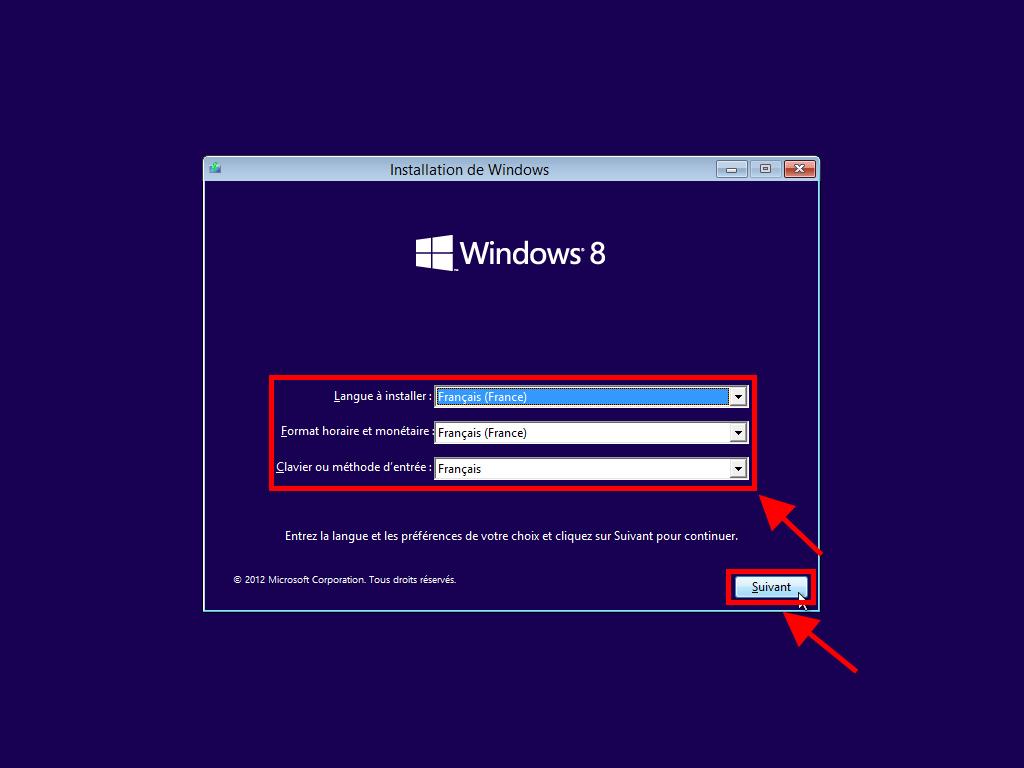
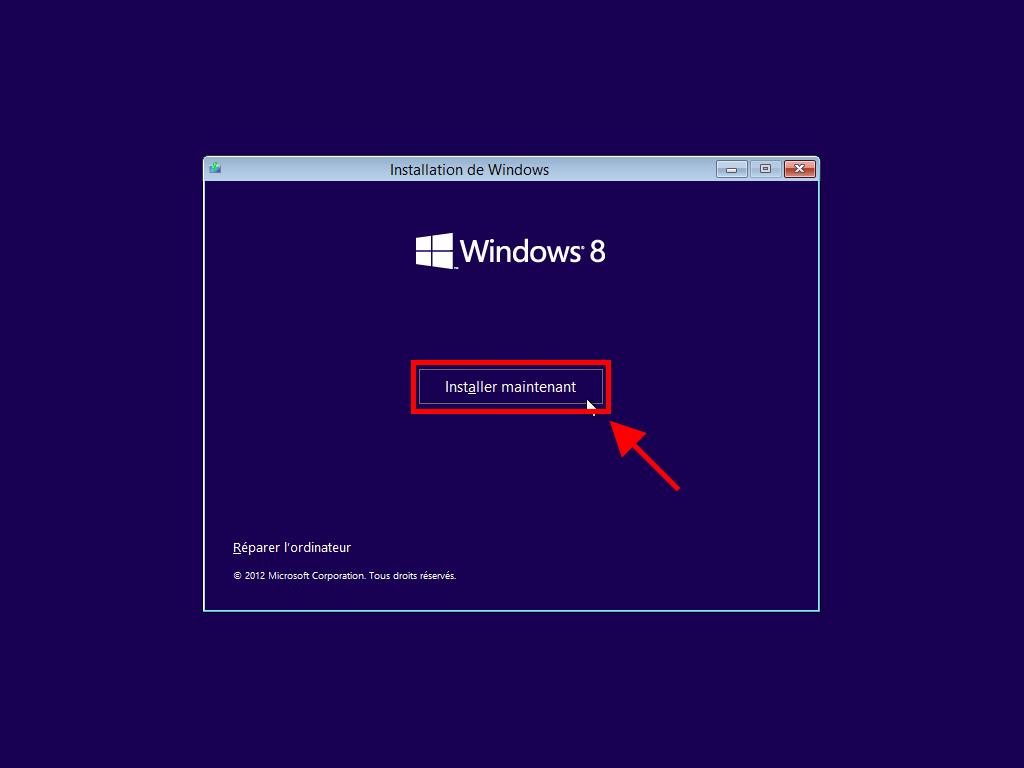
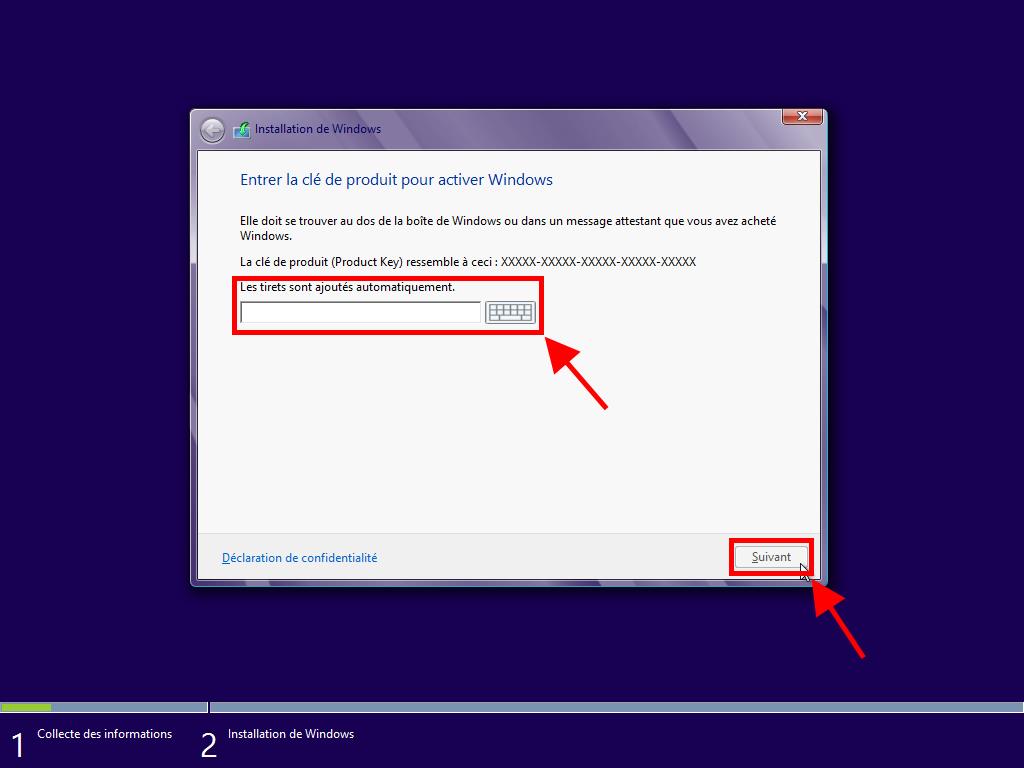
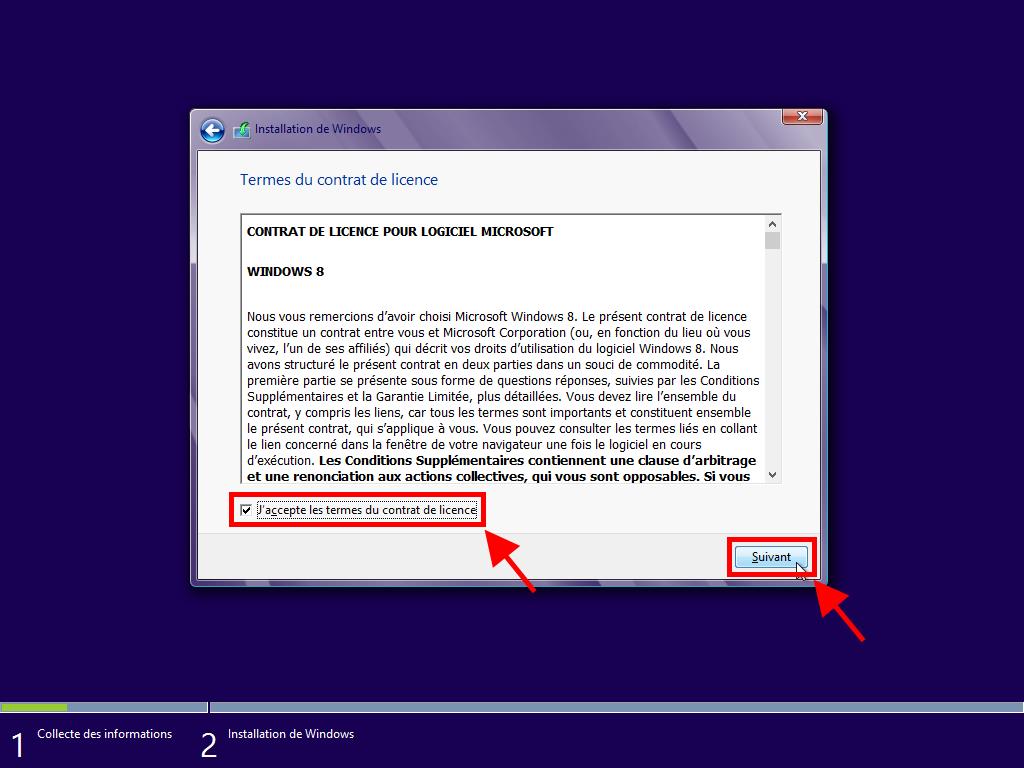
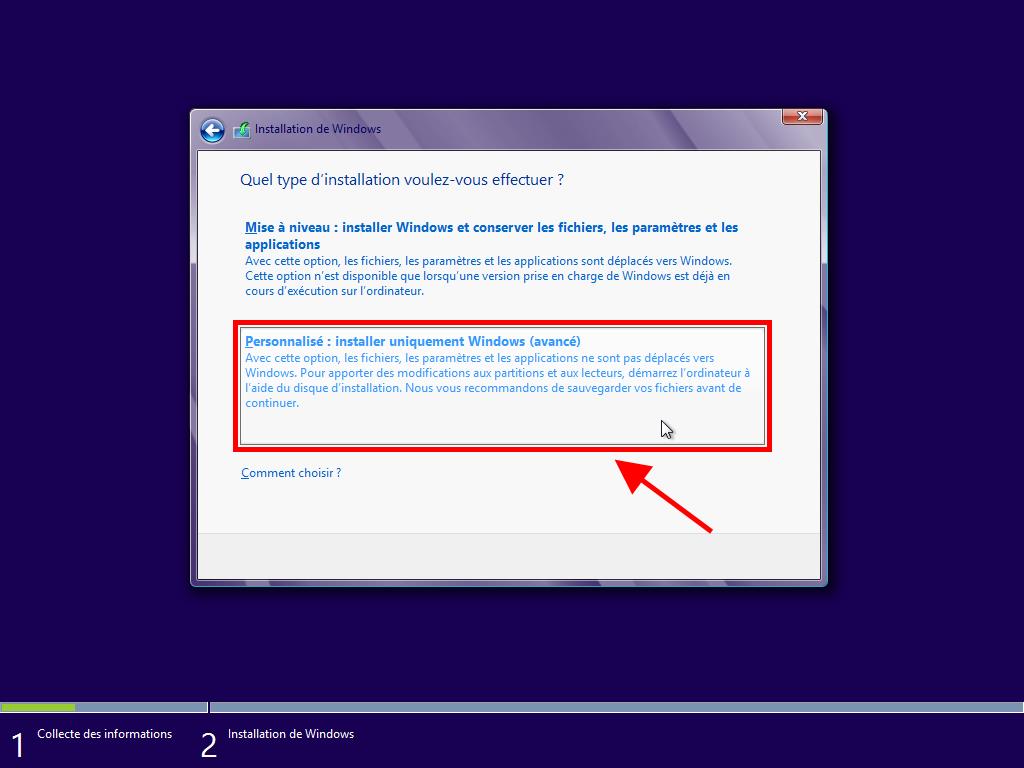
Remarque : Pour savoir quel disque dur choisir, regardez la colonne Taille totale et sélectionnez le disque dur avec le plus d'espace en Go.
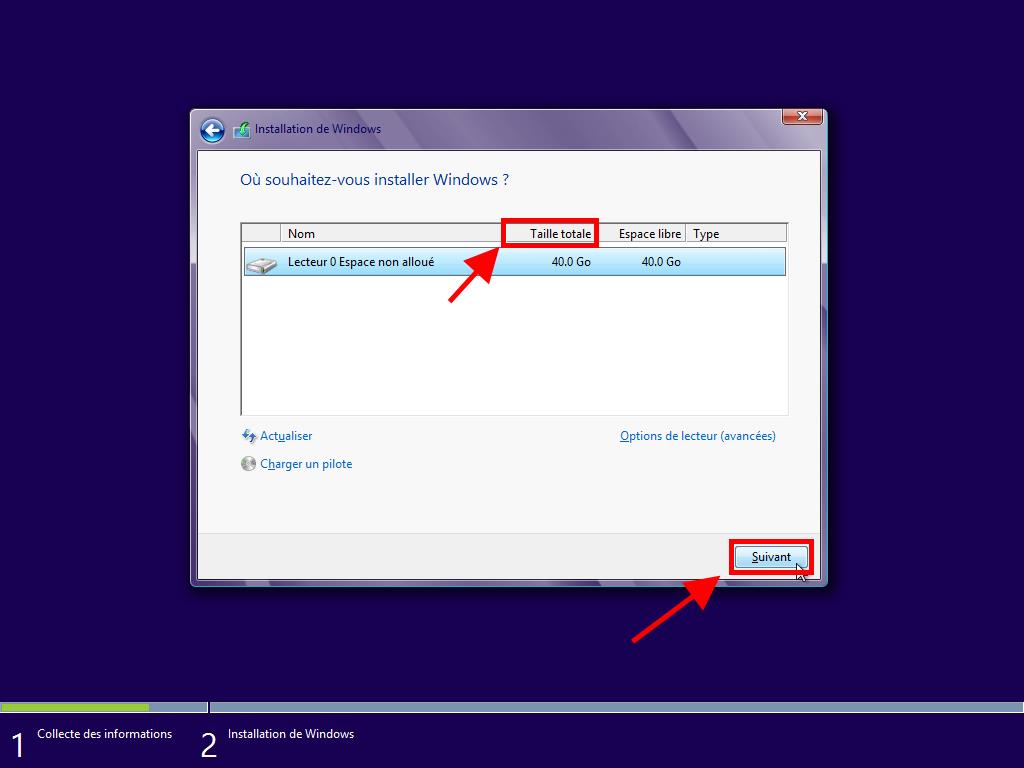
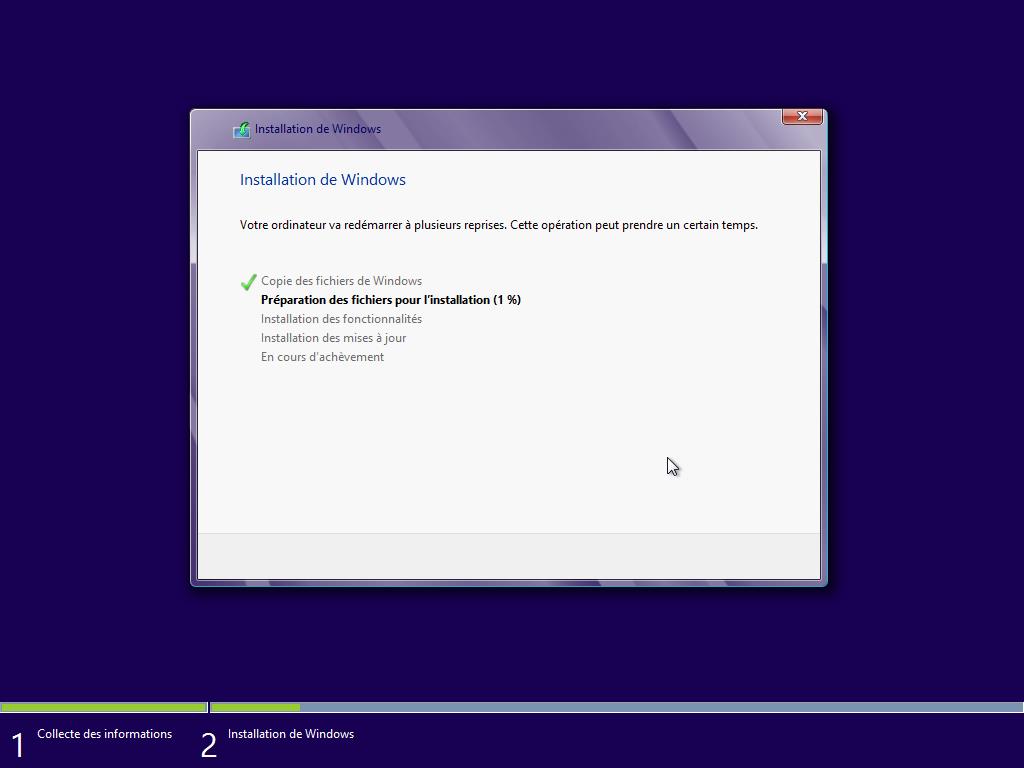
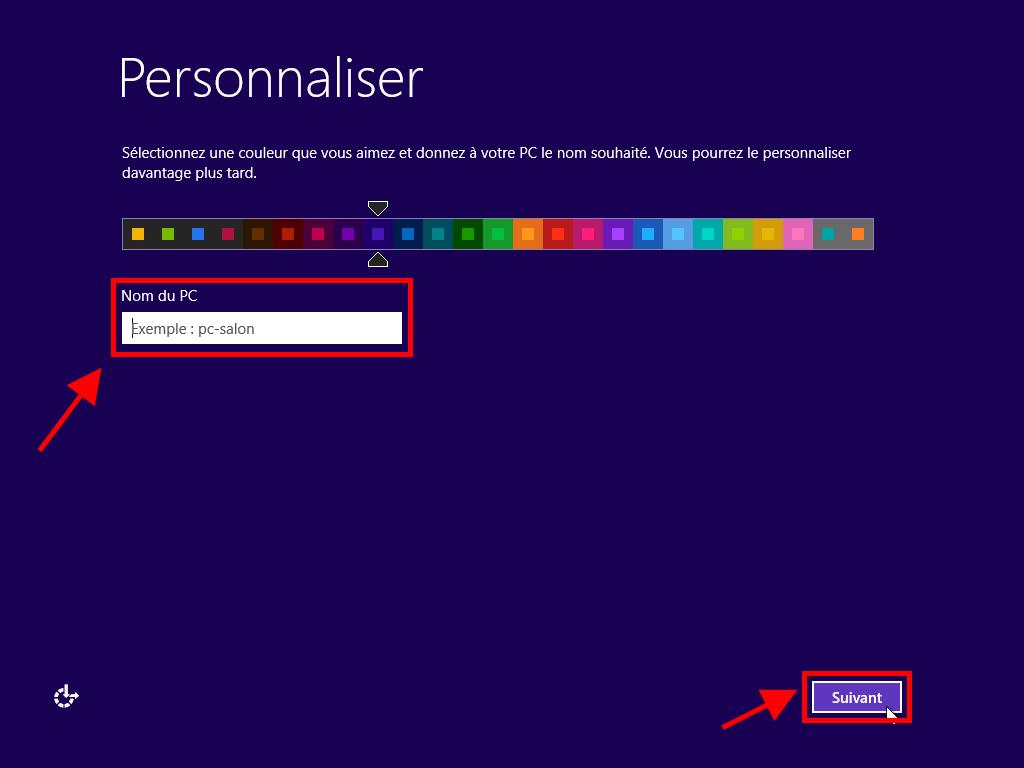
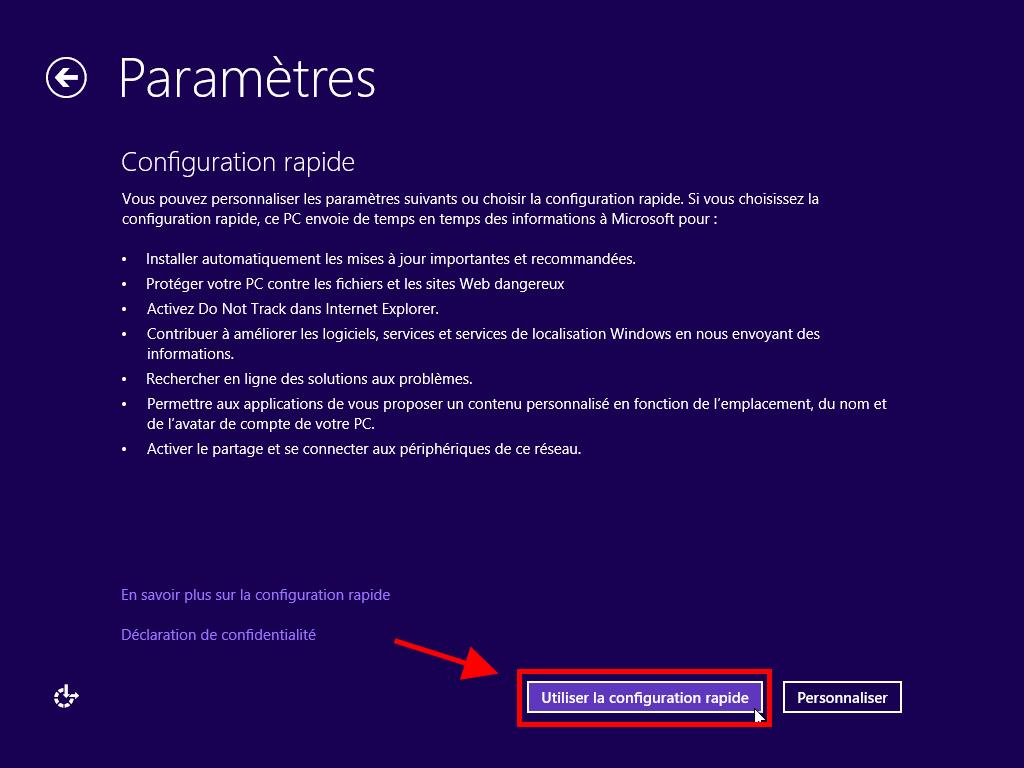
Remarque : le processus suivant correspond à la Connexion sans un compte Microsoft.
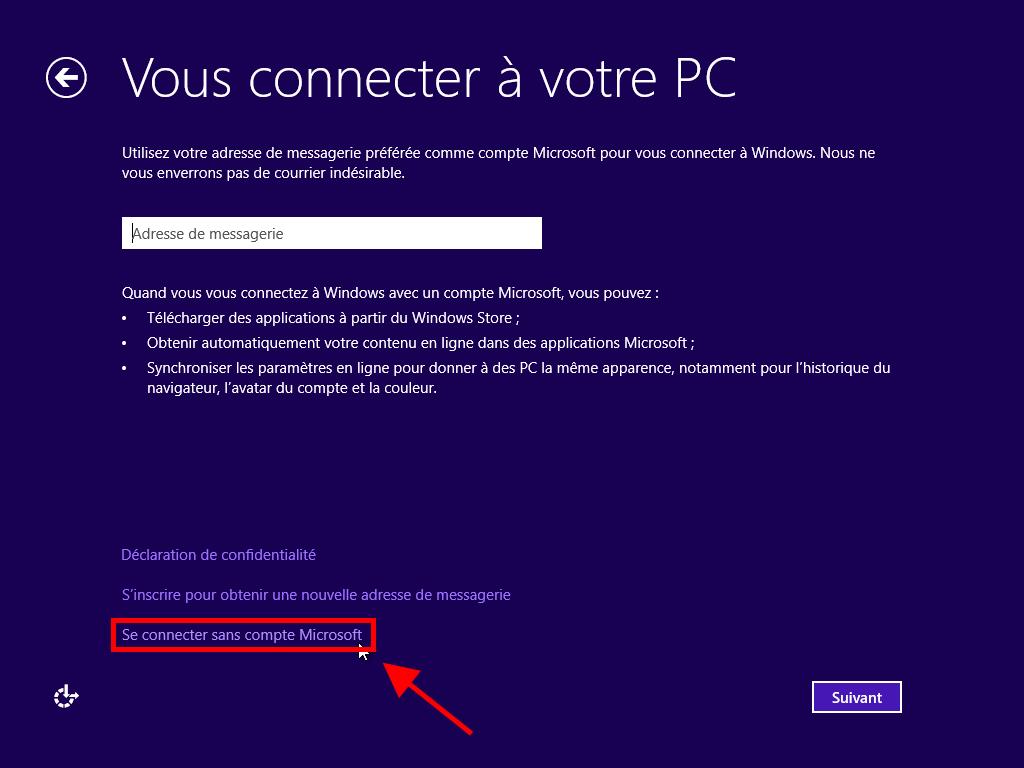
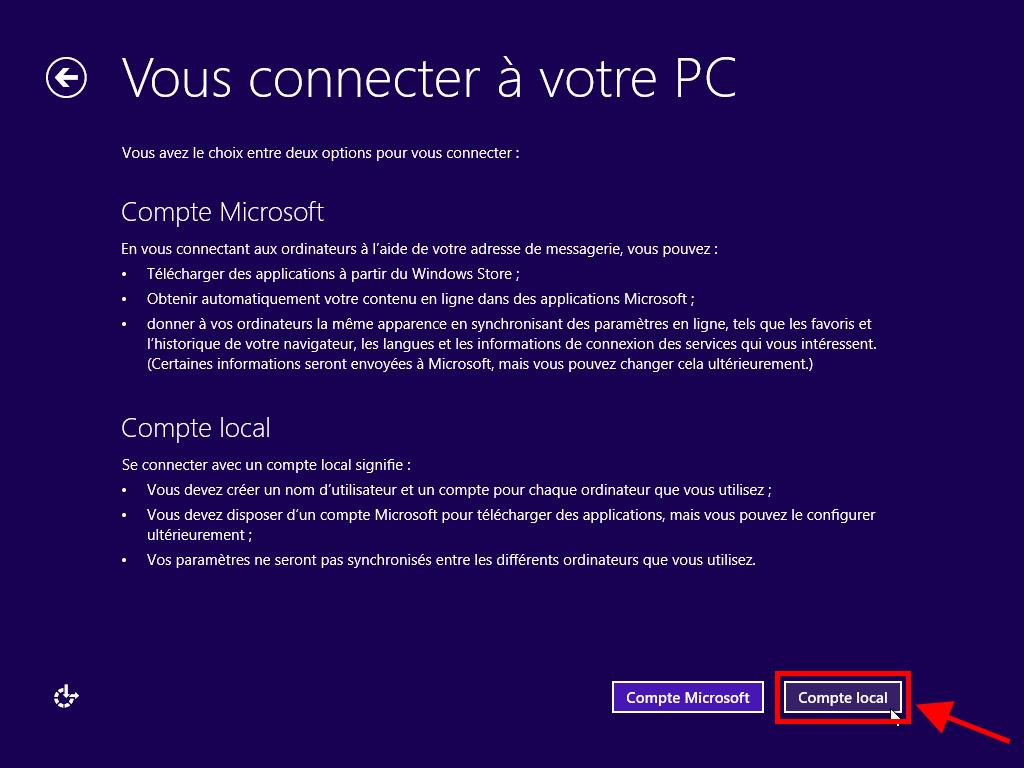
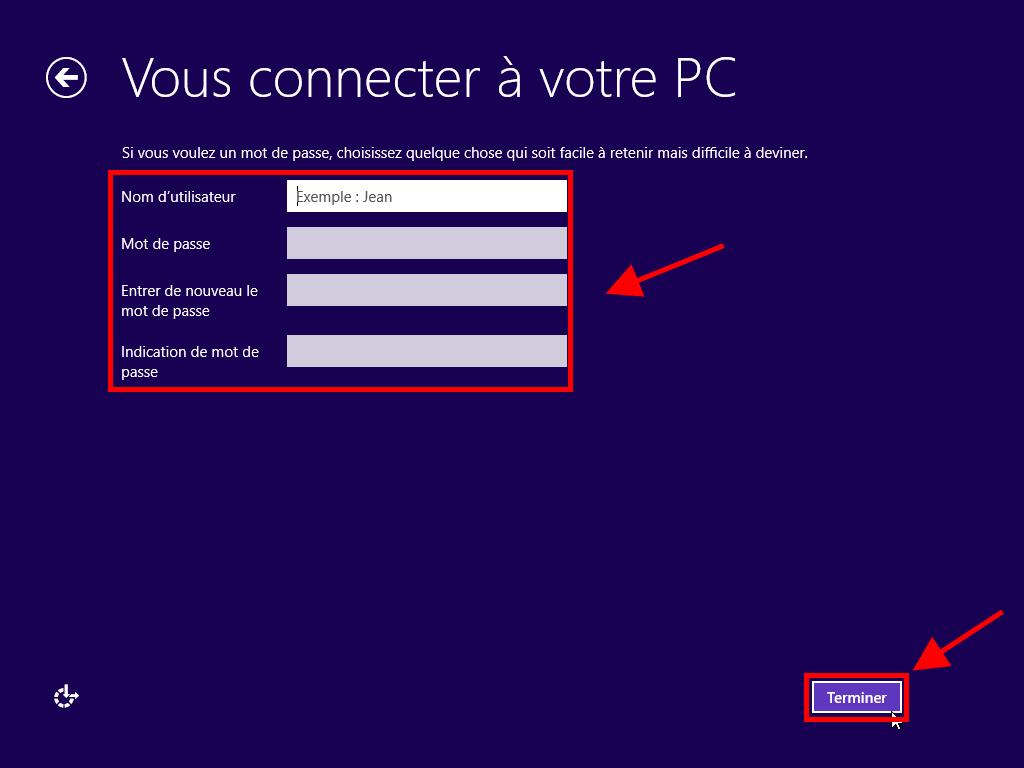
 Se connecter / S'inscrire
Se connecter / S'inscrire Commandes
Commandes Clés de produit
Clés de produit Téléchargements
Téléchargements

 Aller à United States of America - English (USD)
Aller à United States of America - English (USD)