Guide pour créer un support d'installation de Windows 11 facilement
Après avoir téléchargé le fichier d'installation (.iso de Windows 11), vous pouvez créer un disque USB amorçable (clé USB) pour procéder à l'installation.
Remarque : Vous aurez besoin d'un dispositif USB avec une capacité minimale de 16 Go.
Les applications que vous pouvez utiliser pour ce processus sont :
Rufus
- Téléchargez Rufus gratuitement ici.
- Faites défiler vers le bas et téléchargez la version la plus récente de Rufus dans la section Télécharger.
- Connectez l'USB, puis ouvrez le programme Rufus.
- Cliquez sur Sélectionner et recherchez le fichier .iso de Windows 11 que vous souhaitez configurer.
- Enfin, cliquez sur Démarrer et attendez que le programme crée le support USB amorçable.
- Une fois la configuration terminée (barre de progression à 100%), cliquez sur Fermer et le support USB sera prêt pour installer Windows 11.
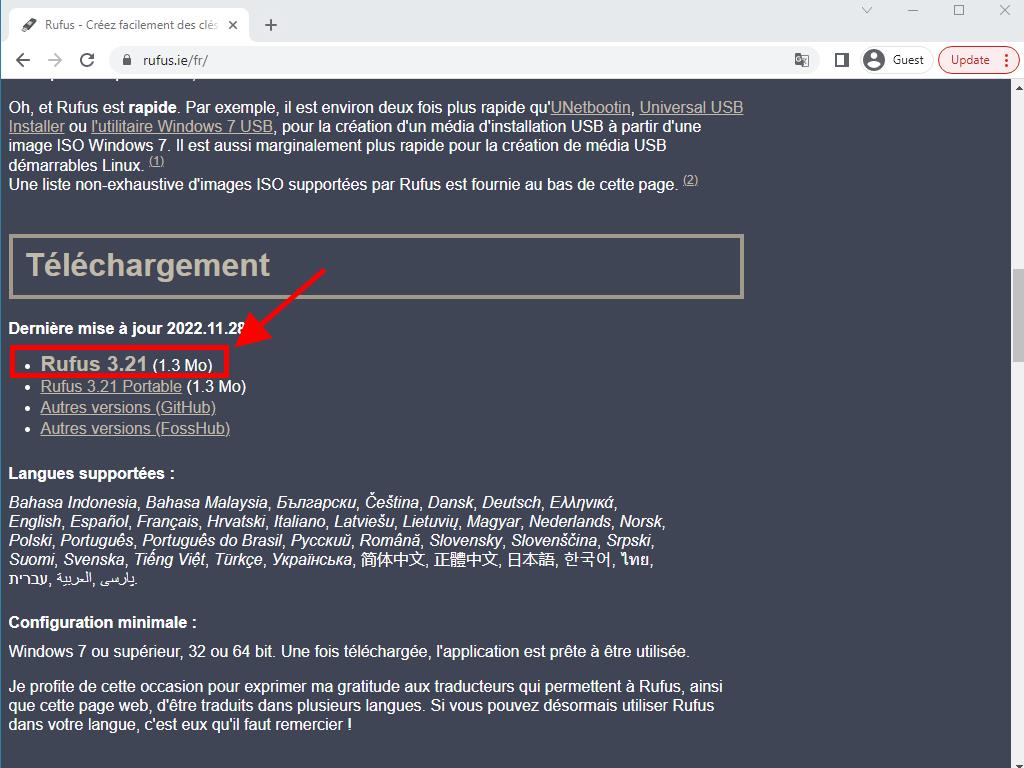
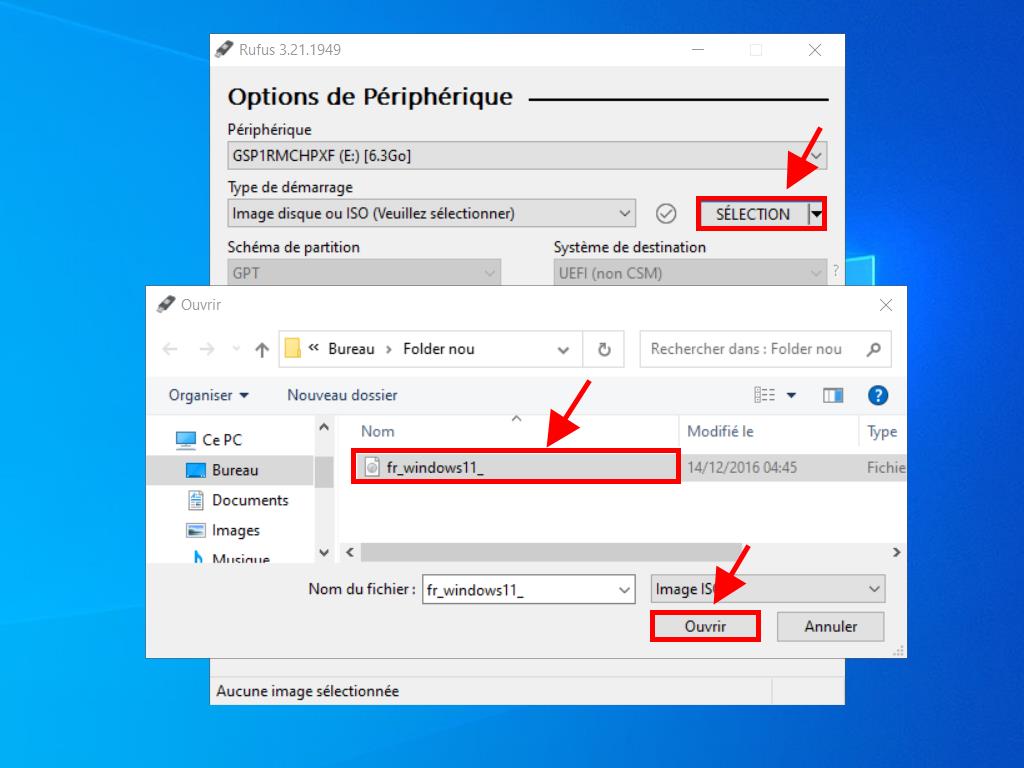
Remarque : Une fenêtre contextuelle intitulée Customize Windows Installation s’affichera, sélectionnez l'option Disable Data Collection et attendez que le programme termine la création du support USB amorçable.
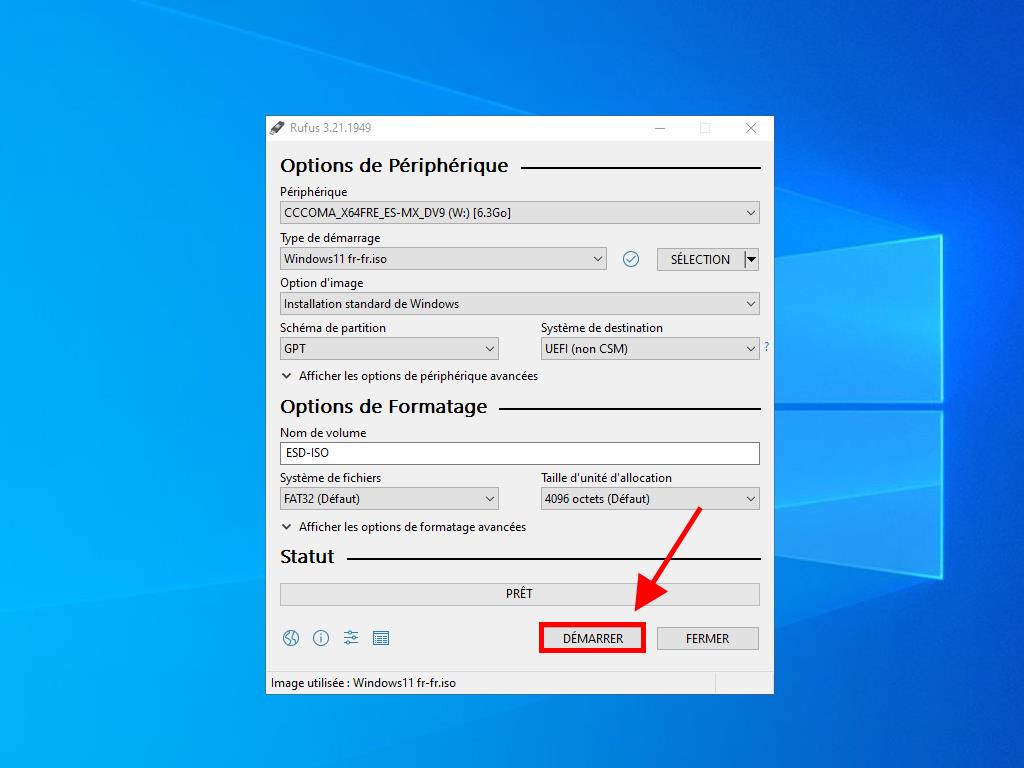
Remarque : Si votre PC est un modèle sorti après 2020, sélectionnez l'option GPT comme schéma de partition. Pour les modèles antérieurs à 2020, sélectionnez MBR.
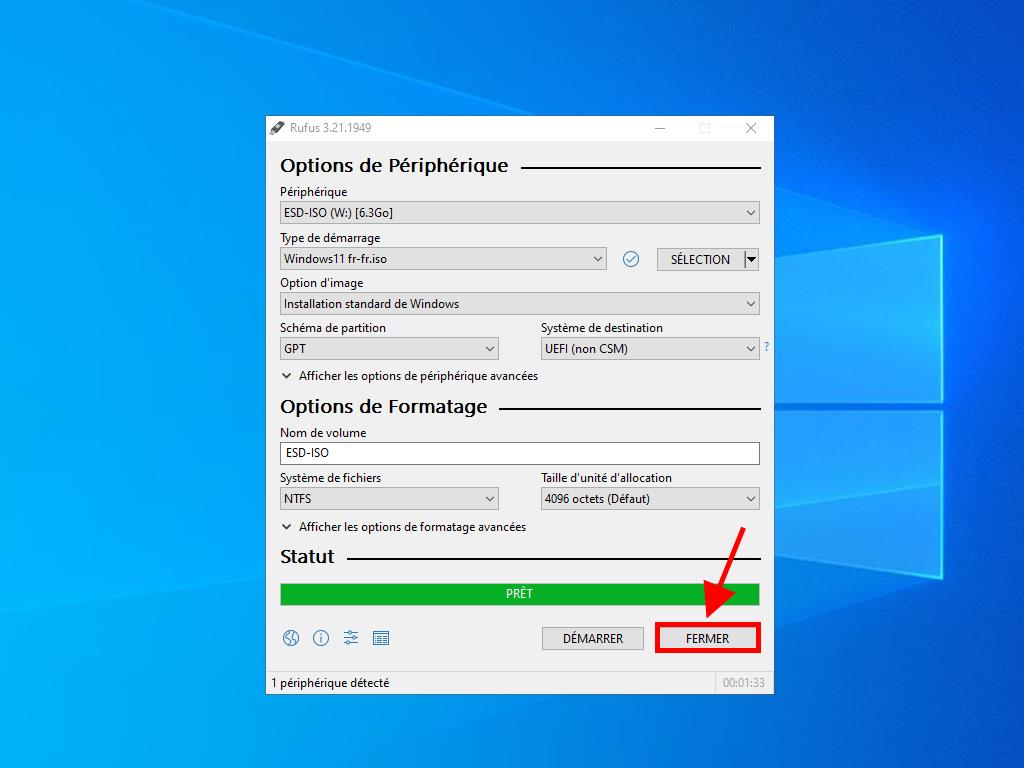
MediaCreationTool
- Téléchargez-le gratuitement ici.
- Cliquez sur Télécharger maintenant.
- Acceptez les termes pour pouvoir l'installer et cliquez sur Accepter.
- Après avoir accepté les termes et conditions, une fenêtre apparaîtra où vous devrez sélectionner la langue et l'édition. Cliquez sur Suivant.
- Choisissez Clé USB.
- Cliquez sur Suivant.
- La configuration de votre clé USB démarrera alors automatiquement.
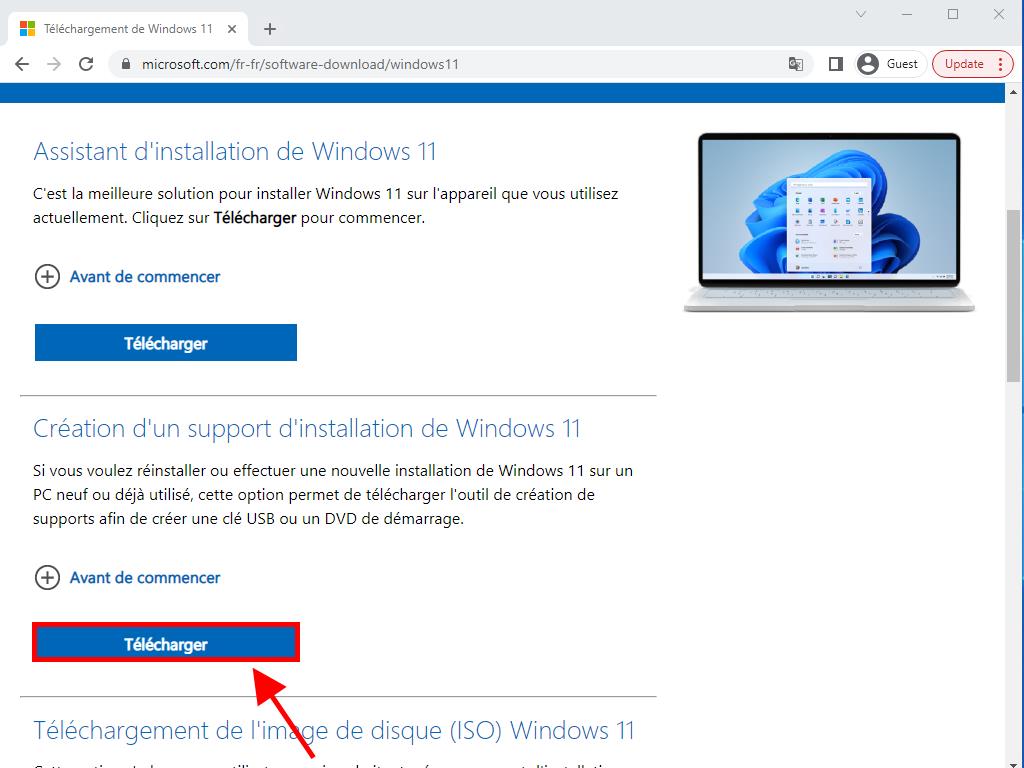
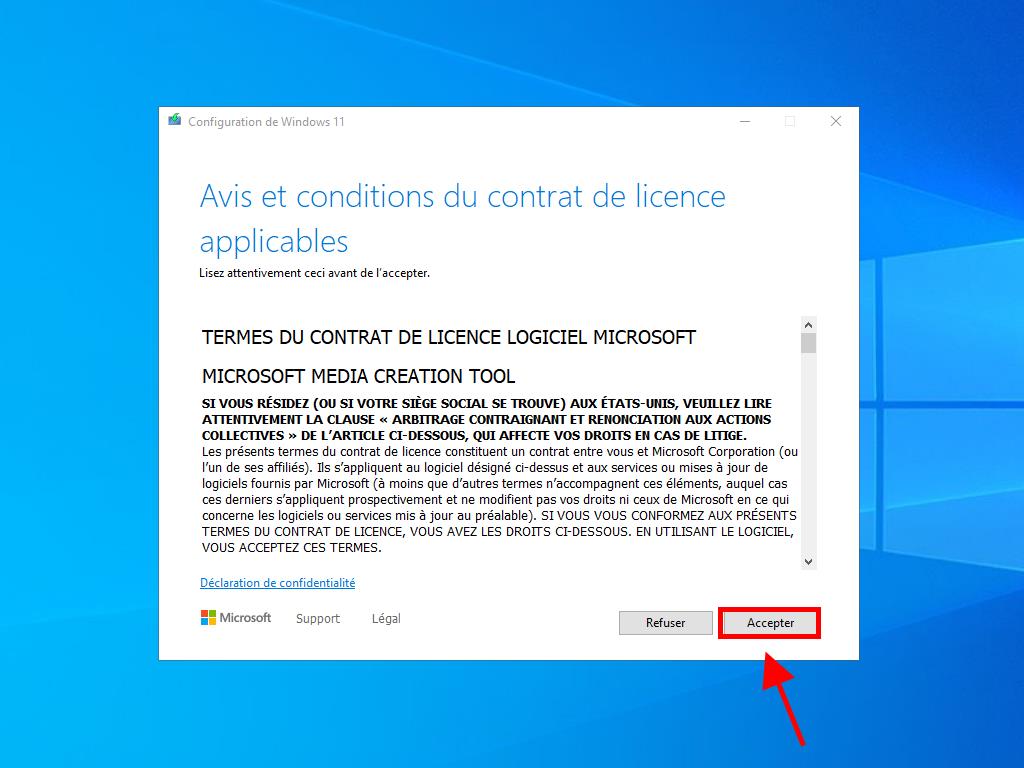
Remarque : Si les options de langue ou d'édition ne vous conviennent pas, décochez la case Utiliser les options recommandées pour cet ordinateur et sélectionnez celles de votre choix.
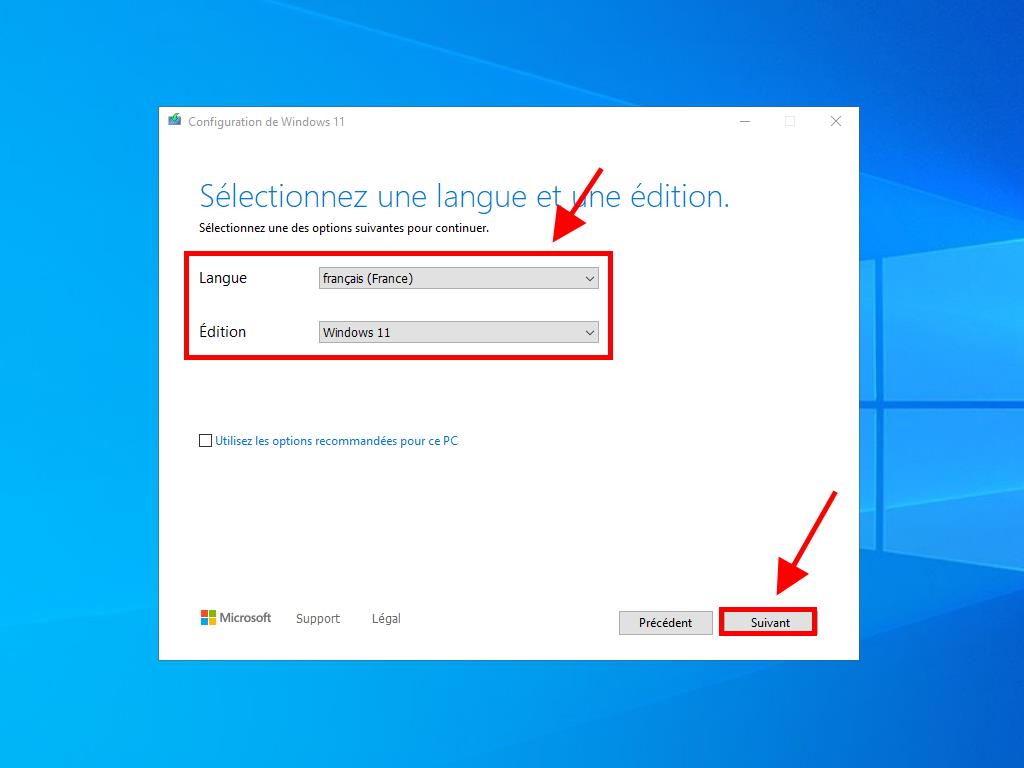
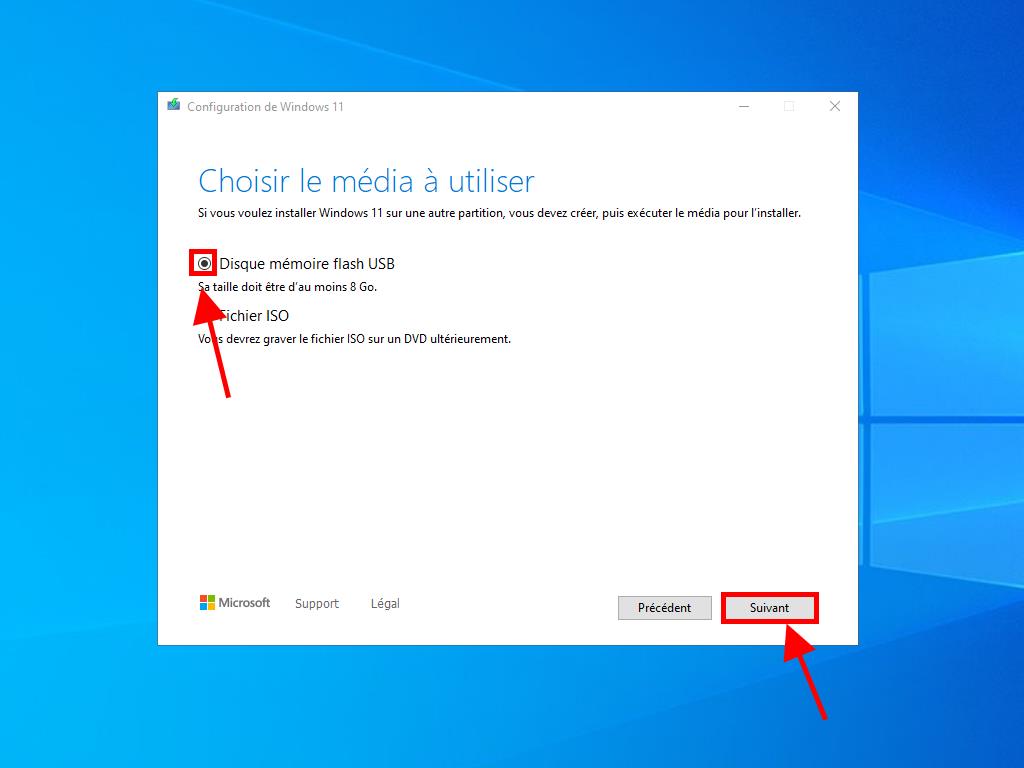
Remarque : Si votre clé USB n'est pas détectée, fermez l'application et redémarrez-la sans déconnecter l'USB de votre PC. Sauvegardez toutes les données de votre clé USB, car toutes seront effacées.
 Se connecter / S'inscrire
Se connecter / S'inscrire Commandes
Commandes Clés de produit
Clés de produit Téléchargements
Téléchargements

 Aller à United States of America - English (USD)
Aller à United States of America - English (USD)