Guide complet pour installer Windows 10 sur votre PC
Remarque : Le processus peut varier selon le modèle de votre PC.
Connectez la clé USB pour procéder :
- Redémarrez votre PC et, lorsque le logo du fabricant apparaît, appuyez sur la touche de menu BOOT, qui est souvent F2, F10, F11, F12 ou Suppr, pour ouvrir le menu.
- Modifiez l'ordre de démarrage pour démarrer à partir de l'USB.
- Après le redémarrage, vous verrez un écran indiquant Appuyez sur n'importe quelle touche pour continuer à partir du CD ou DVD.
- Une fois dans le programme d'installation, sélectionnez votre langue, le format de l'heure, la devise et la méthode de saisie, puis cliquez sur Suivant.
- Cliquez sur le bouton Installer maintenant.
- Si demandé, entrez votre clé Windows 10.
- Lisez et acceptez les termes de la licence Windows 10, puis cliquez sur Suivant.
- À l'écran suivant, choisissez Personnalisée : installer uniquement Windows (avancé).
- Sélectionnez le disque dur sur lequel vous souhaitez installer Windows 10.
- Cliquez sur Suivant pour lancer l'installation de Windows sur votre PC.
- Après l'installation, la première étape de la configuration vous demandera de sélectionner votre région ou pays. Recherchez, sélectionnez et cliquez sur Oui.
- Choisissez la disposition de clavier adéquate, puis cliquez sur Oui.
- Si vous ne souhaitez pas ajouter une seconde disposition de clavier, cliquez sur Ignorer.
- Connectez-vous avec un compte Microsoft en saisissant votre e-mail et mot de passe. Cliquez sur Suivant.
- Cliquez ensuite sur Créer un PIN. Entrez un mot de passe facile à retenir et cliquez sur Suivant.
- Ensuite, choisissez les paramètres de confidentialité. Pour plus de détails sur chaque option, cliquez sur Plus d'informations. Puis cliquez sur Accepter.
- Dans l'option personnaliser l'expérience, sélectionnez les activités prévues pour votre PC afin de recevoir des suggestions, ou cliquez sur Ignorer si vous préférez.
- Dans l'option Lier votre téléphone Android, cliquez sur Non merci.
- Cliquez ensuite sur Refuser l'offre d'essai gratuit d'Office 365.
- Vous pouvez aussi cliquer sur Refuser les 100 Go de stockage OneDrive si vous préférez.
- Ensuite, si vous ne souhaitez pas vous abonner à Game Pass, cliquez sur Non merci.
- Enfin, si vous ne souhaitez pas utiliser Cortana pour la configuration, cliquez sur Pas maintenant.
- Après quelques minutes, vous arriverez sur votre bureau, indiquant que Windows 10 est bien installé.
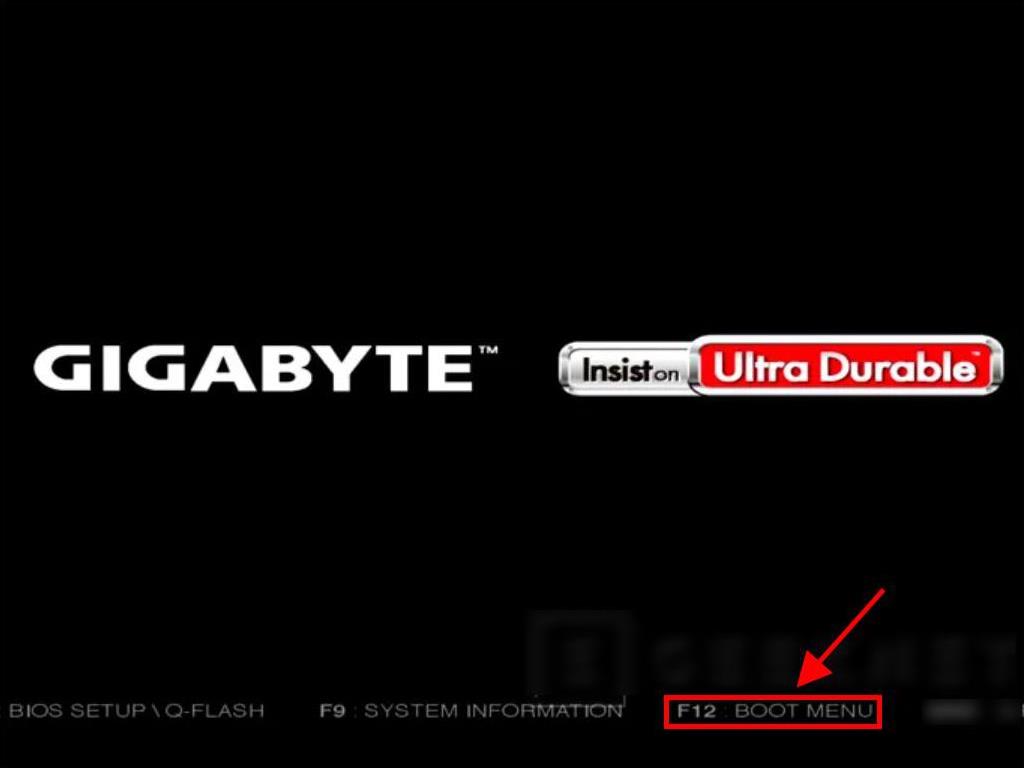
Remarque : La touche de configuration peut varier selon le modèle de votre PC. Votre PC vous indiquera quelle touche utiliser.
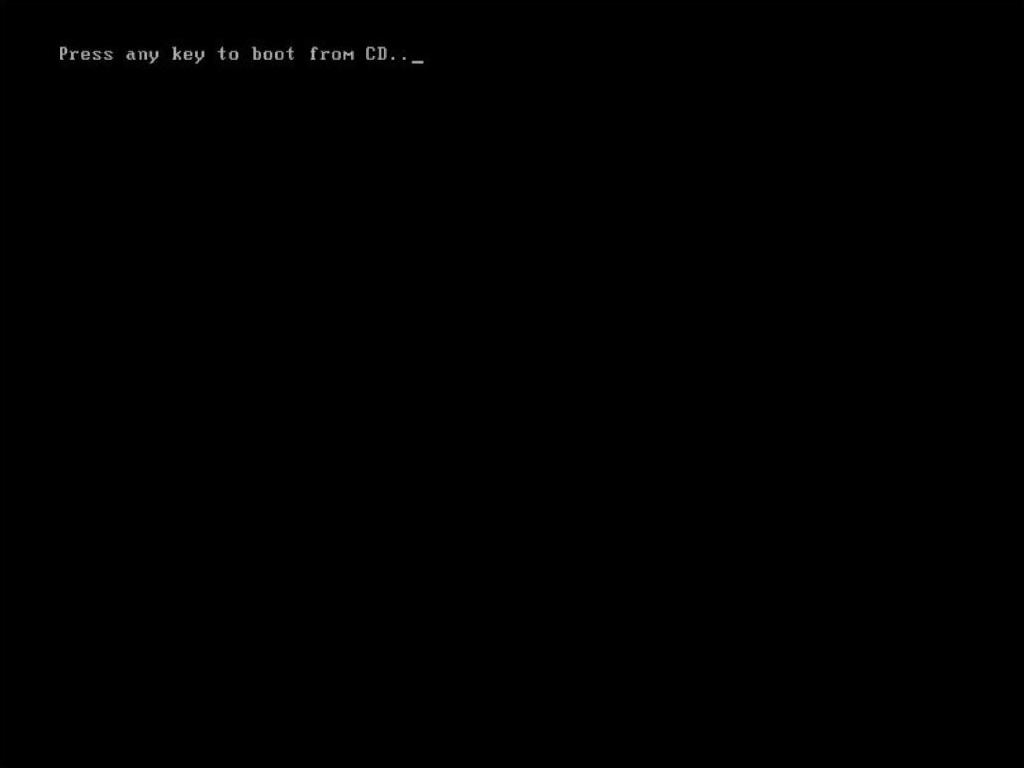
Remarque : Assurez-vous que l'USB est défini comme le périphérique principal.
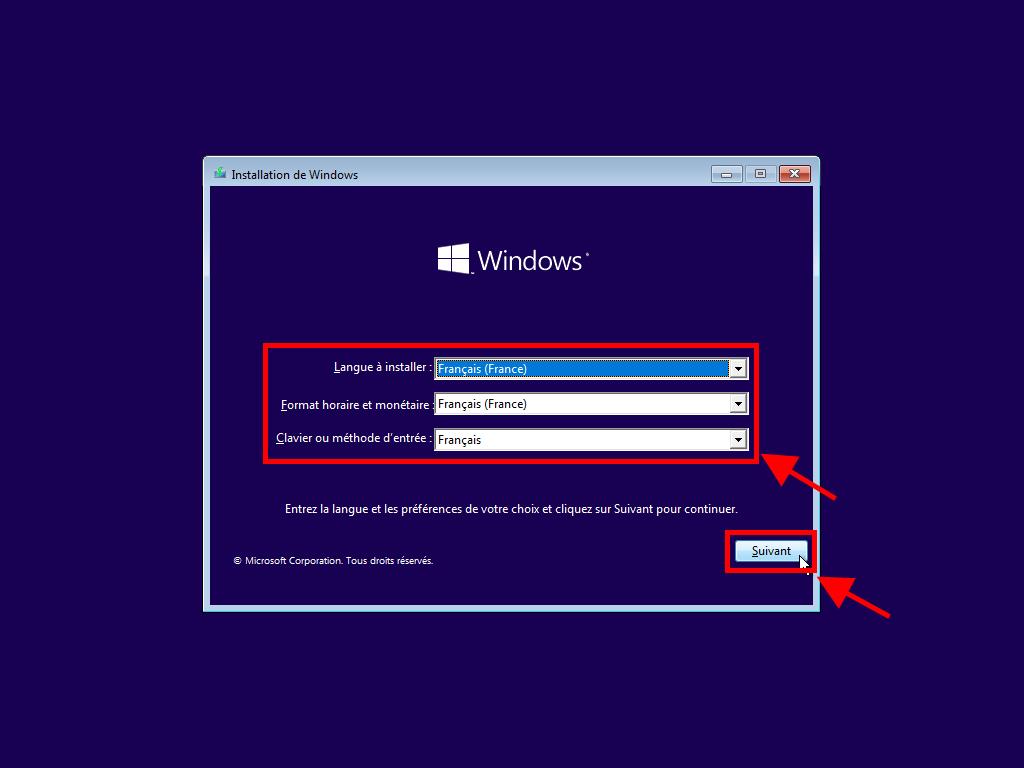
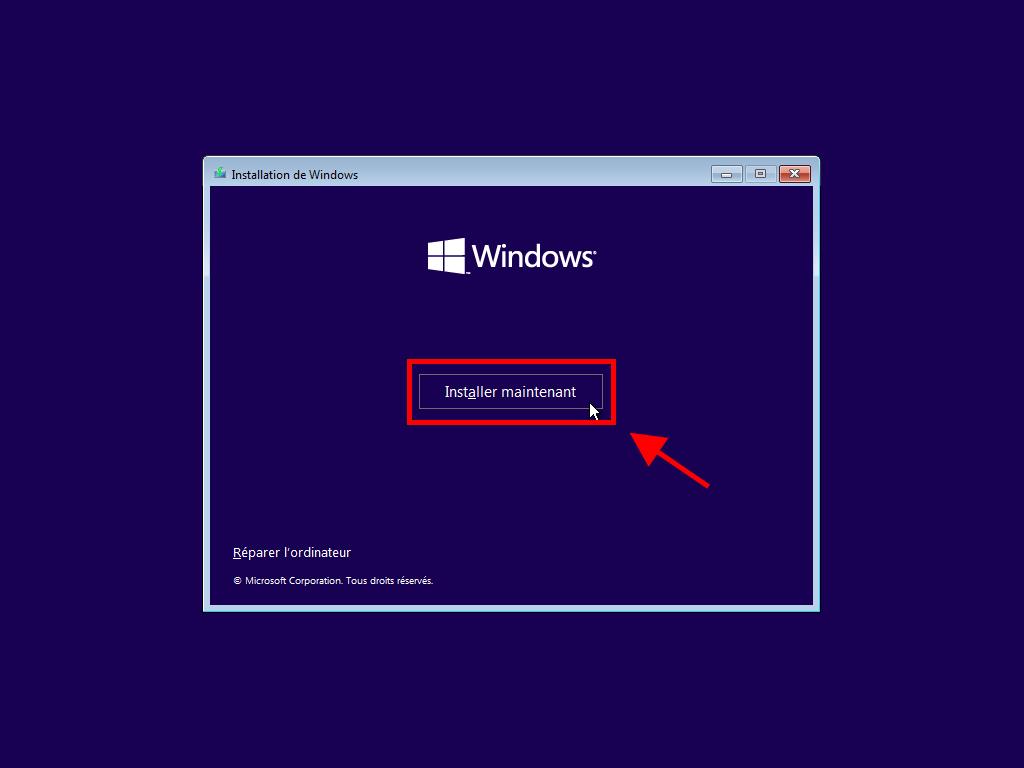
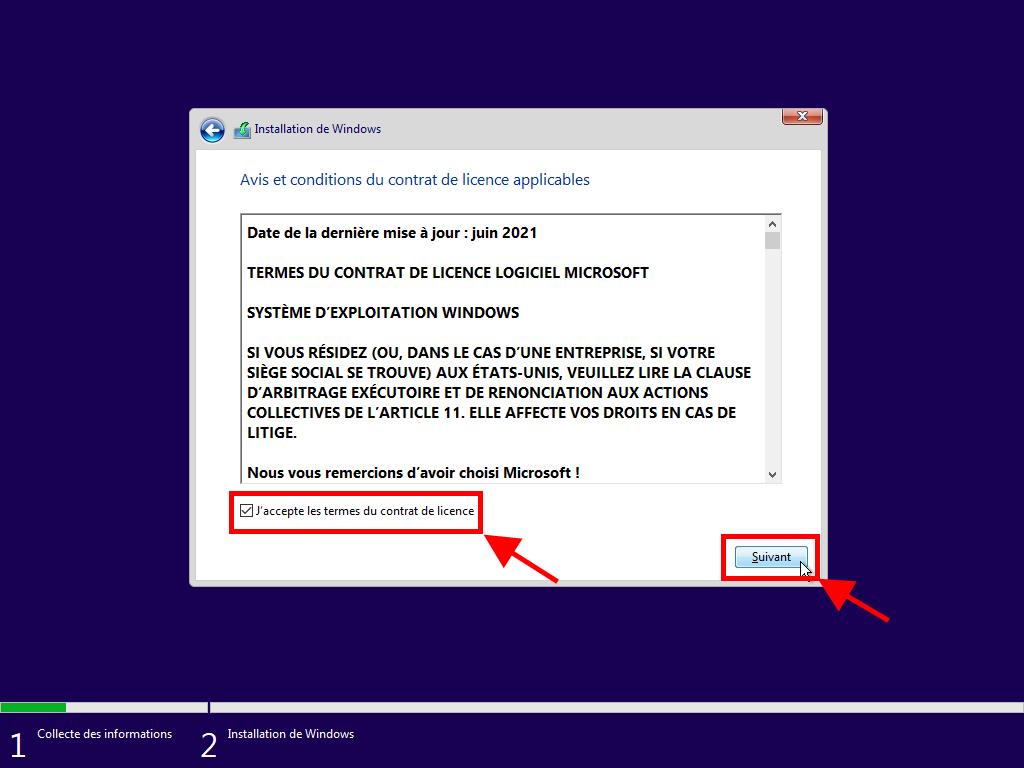
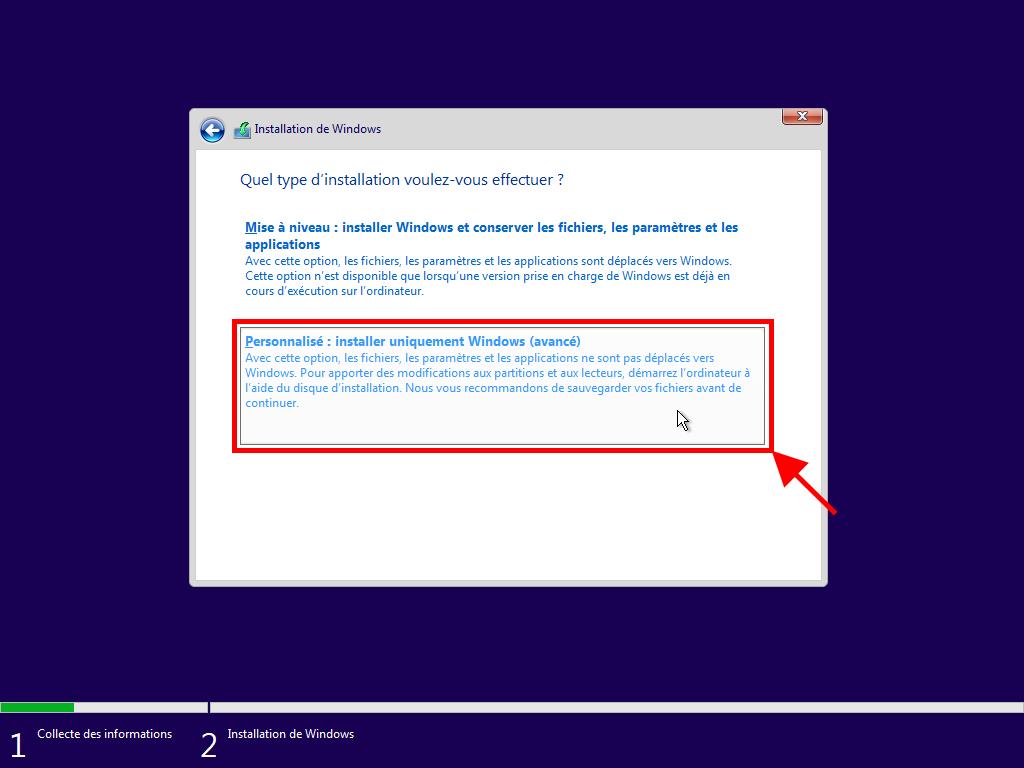
Remarque : Pour choisir le bon disque dur, vérifiez la colonne Taille totale et sélectionnez celui qui a le plus d'espace en Go.
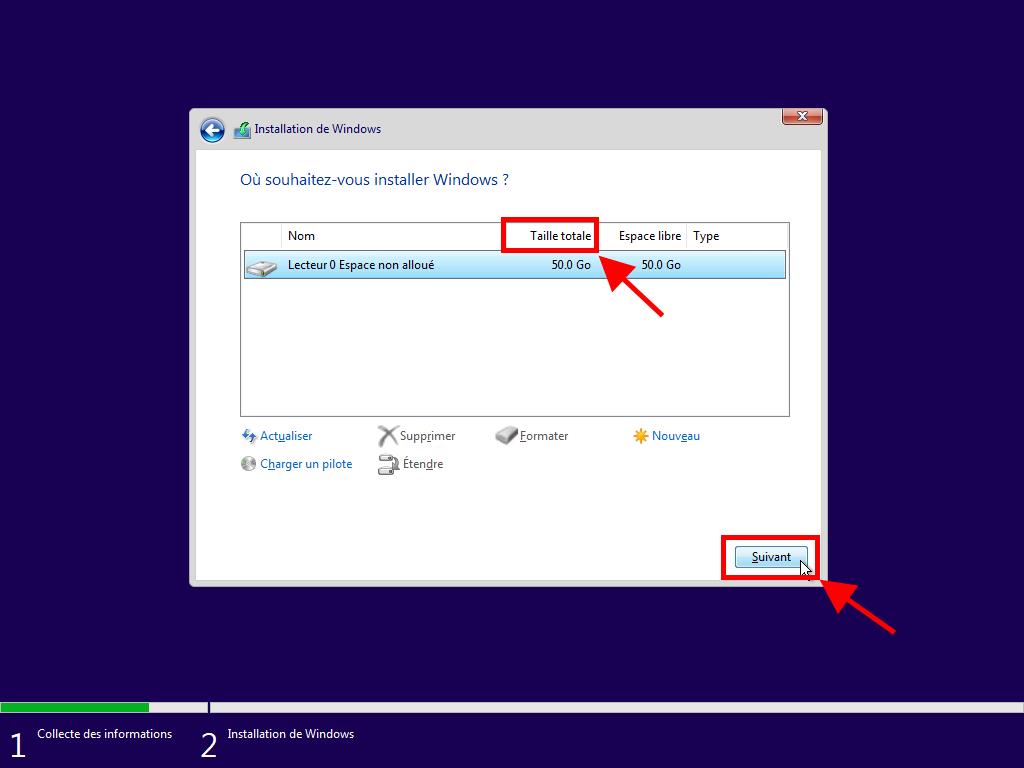
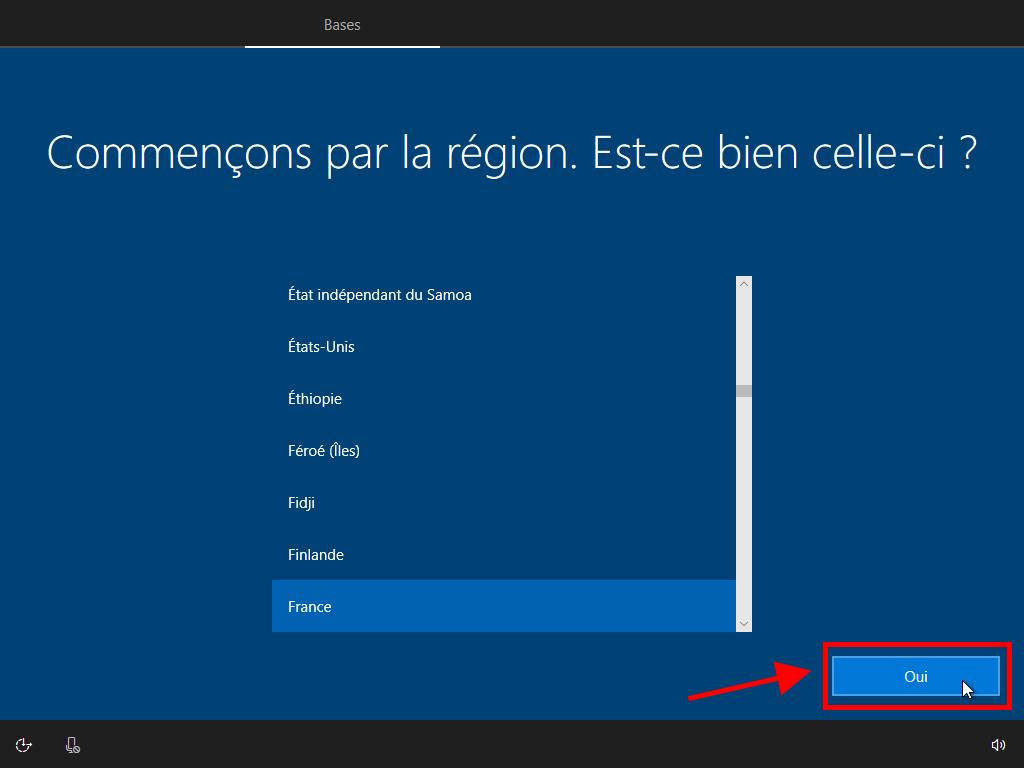
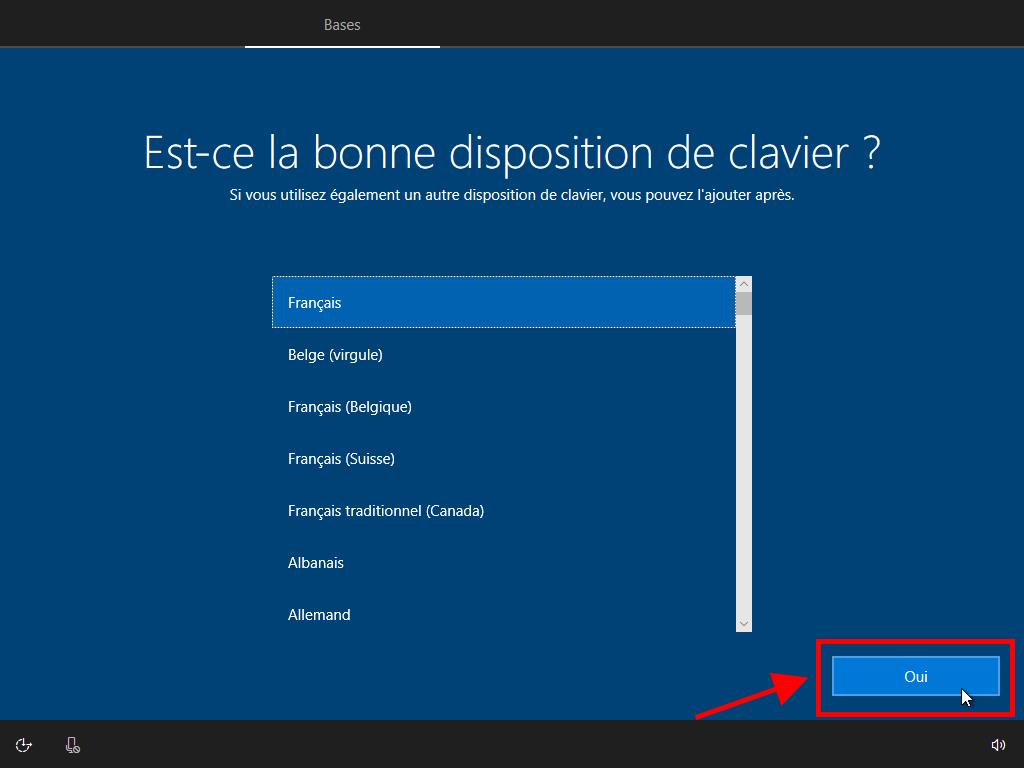
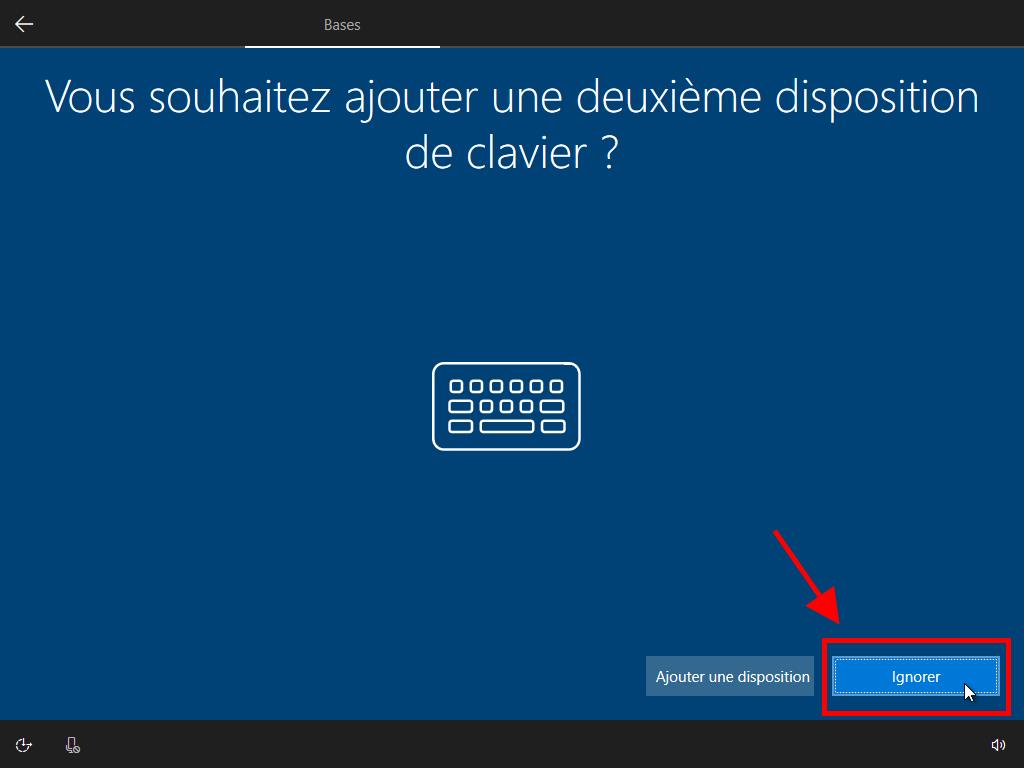
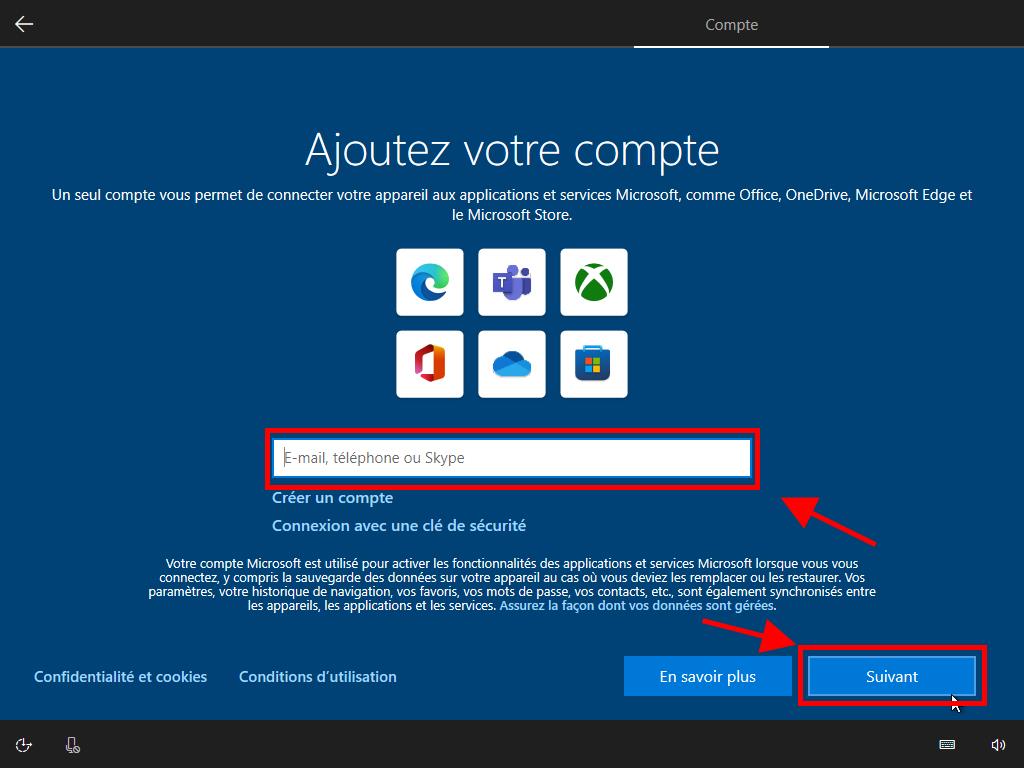
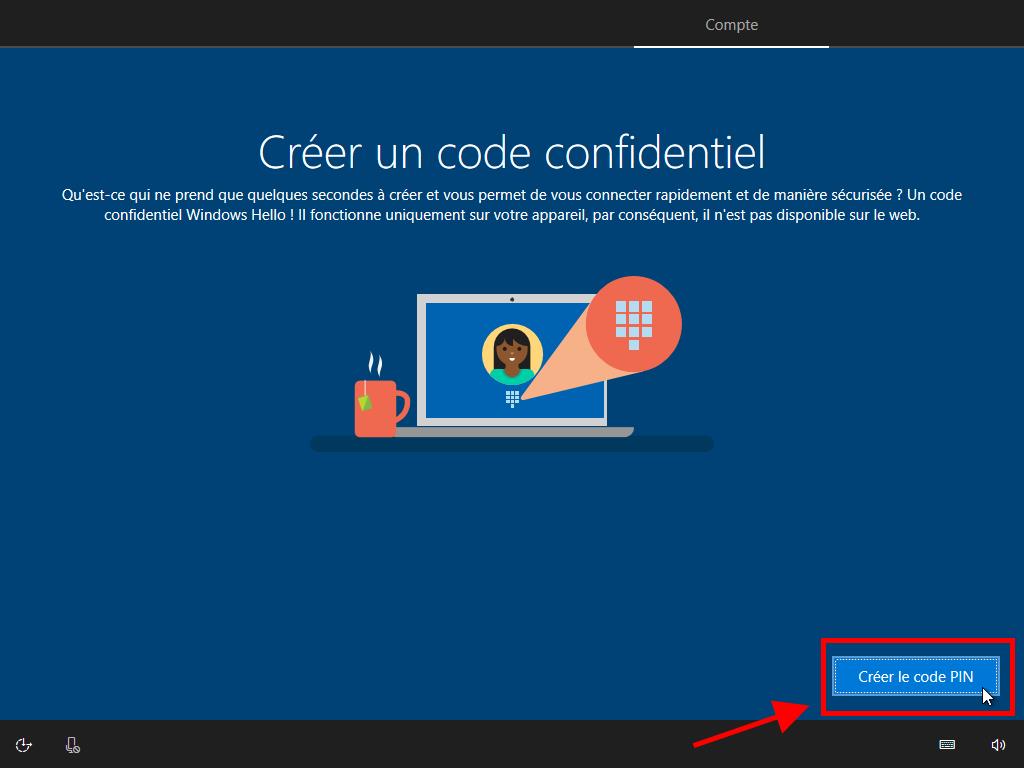
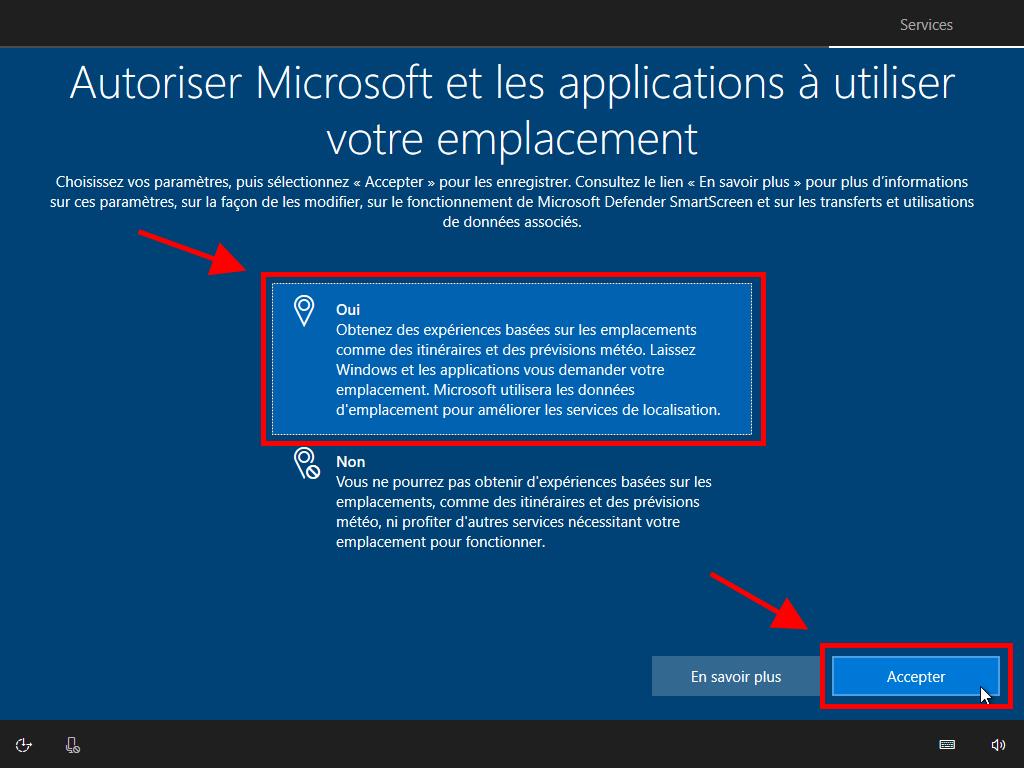
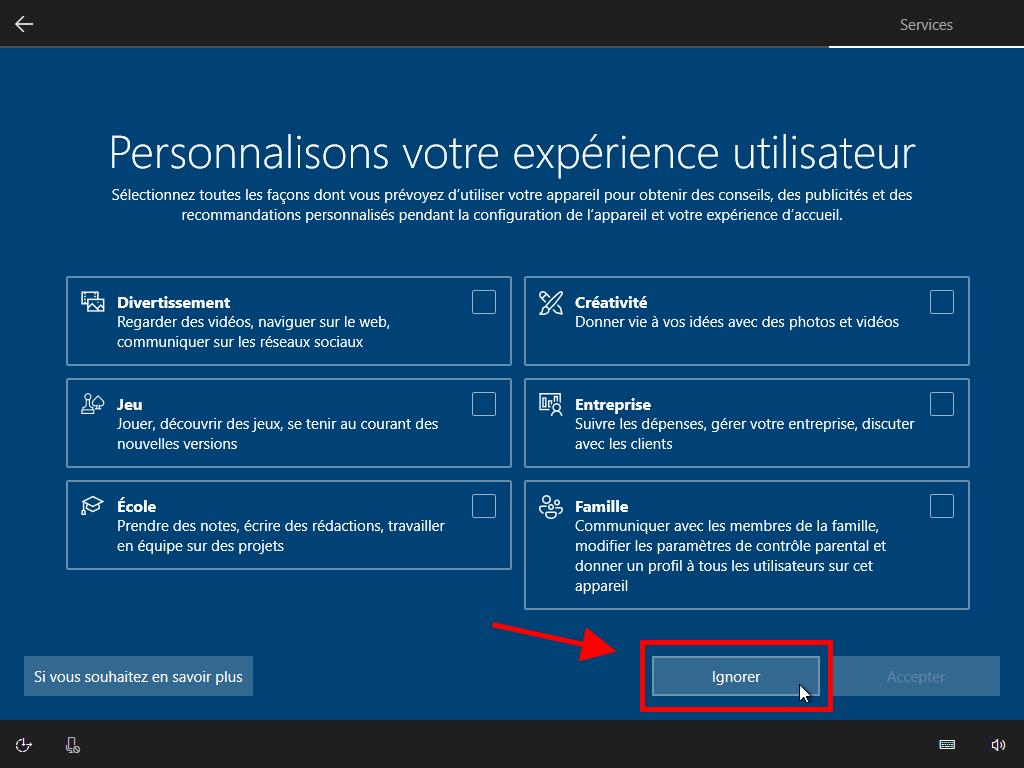
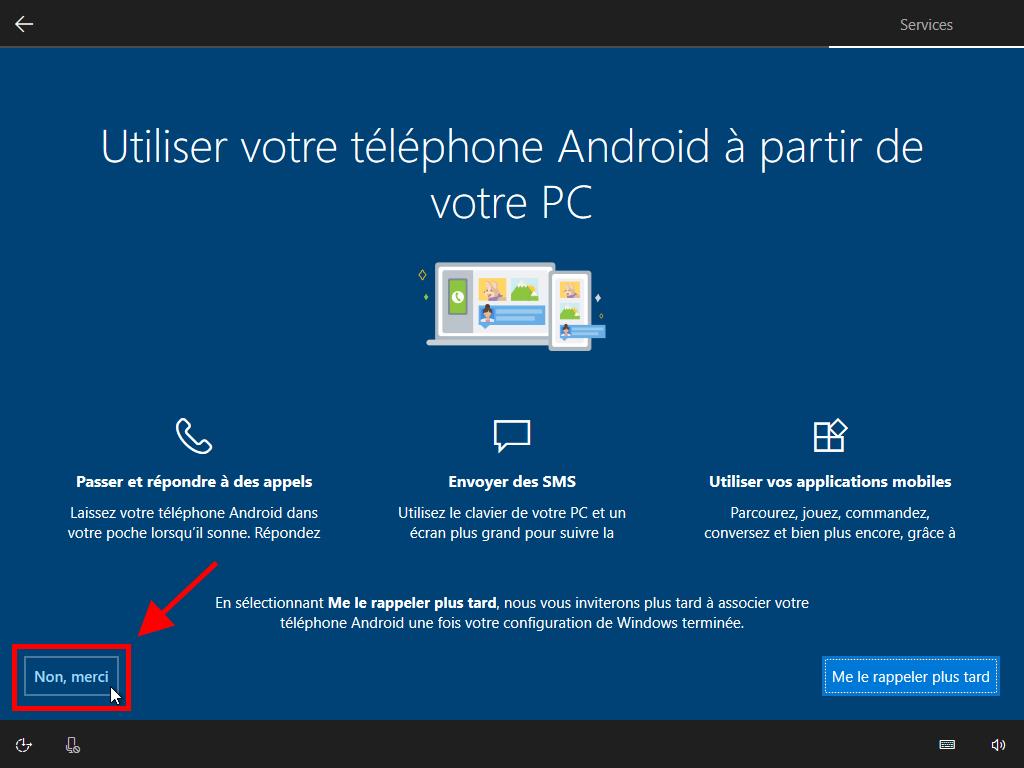
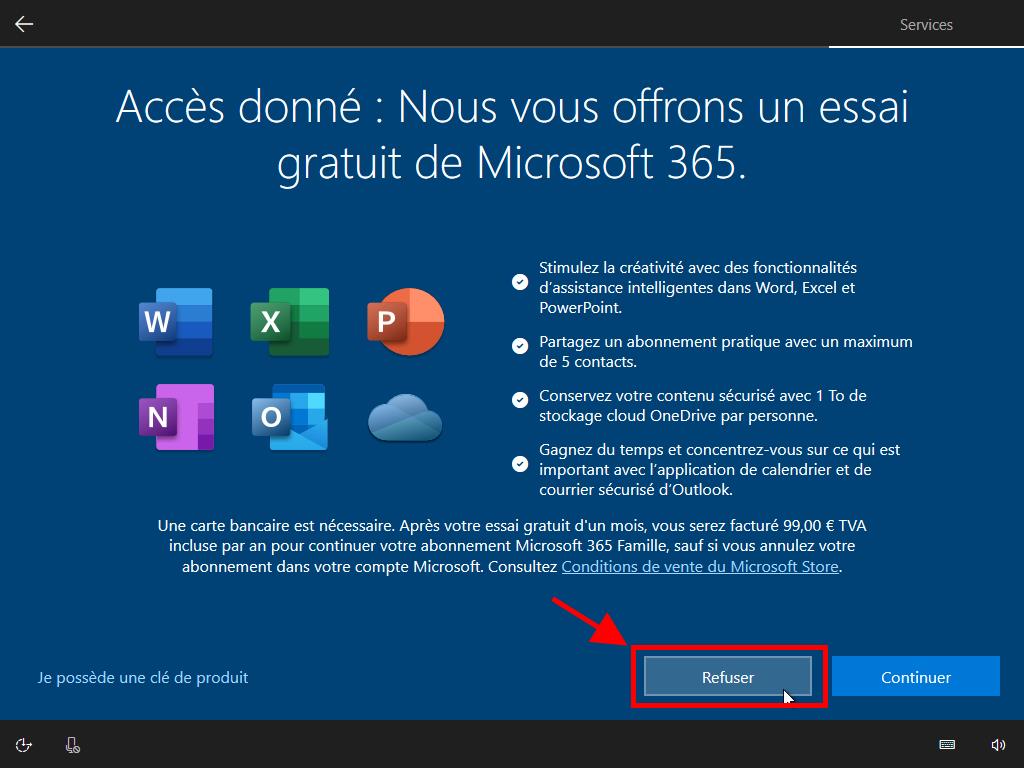
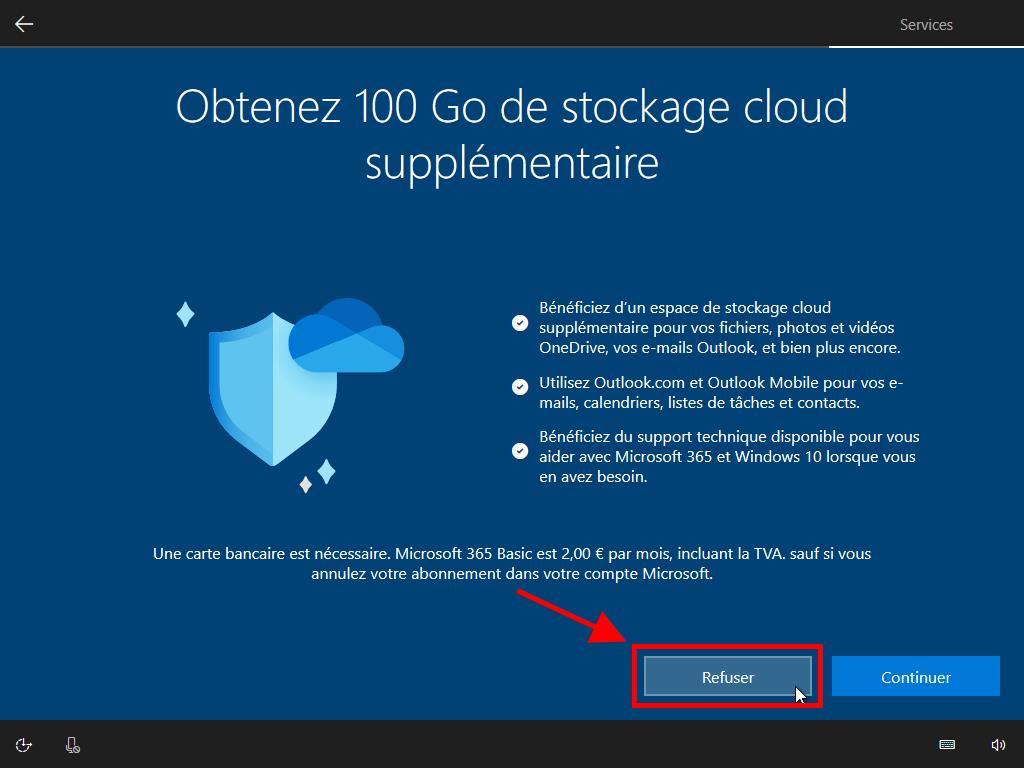
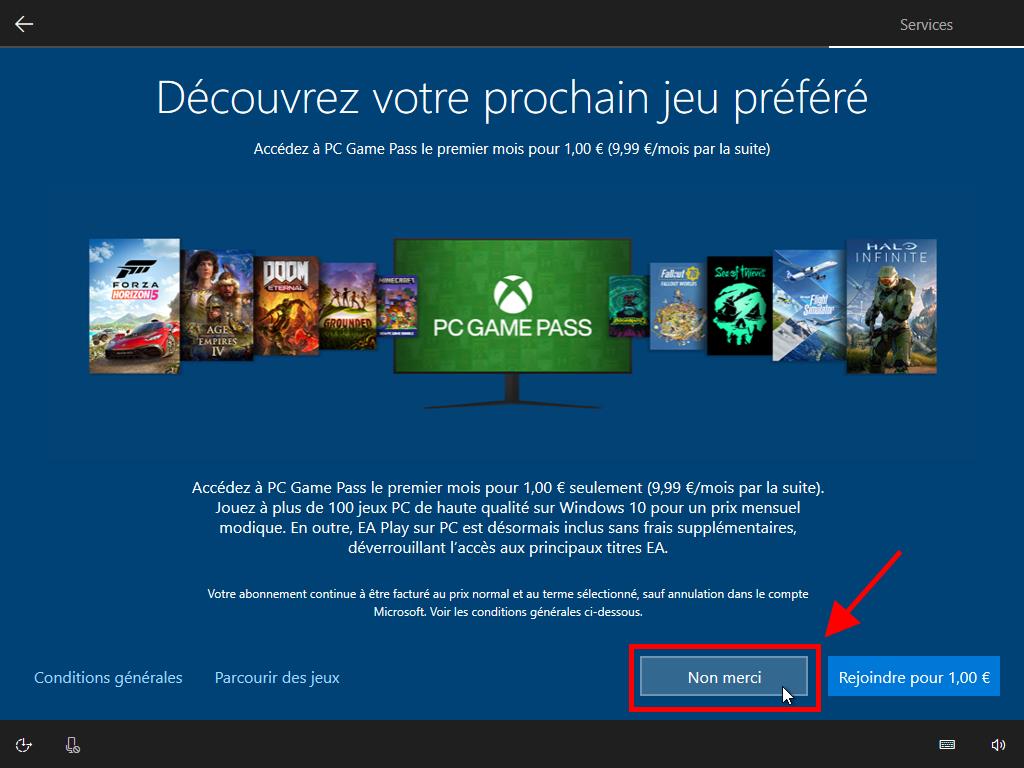
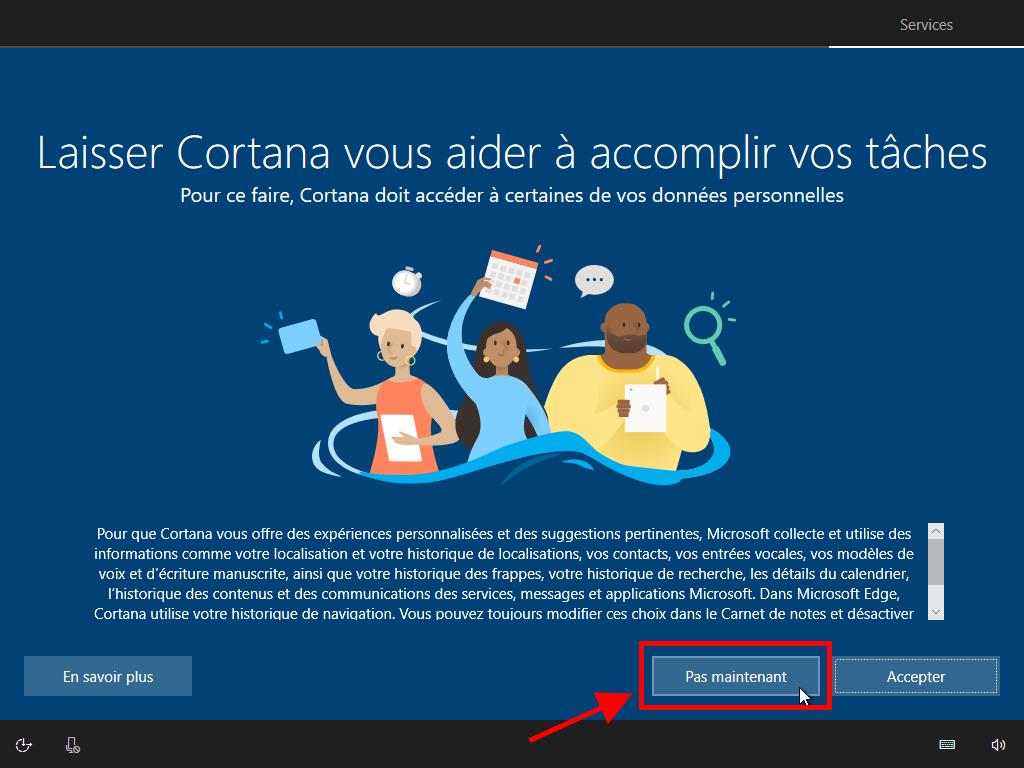
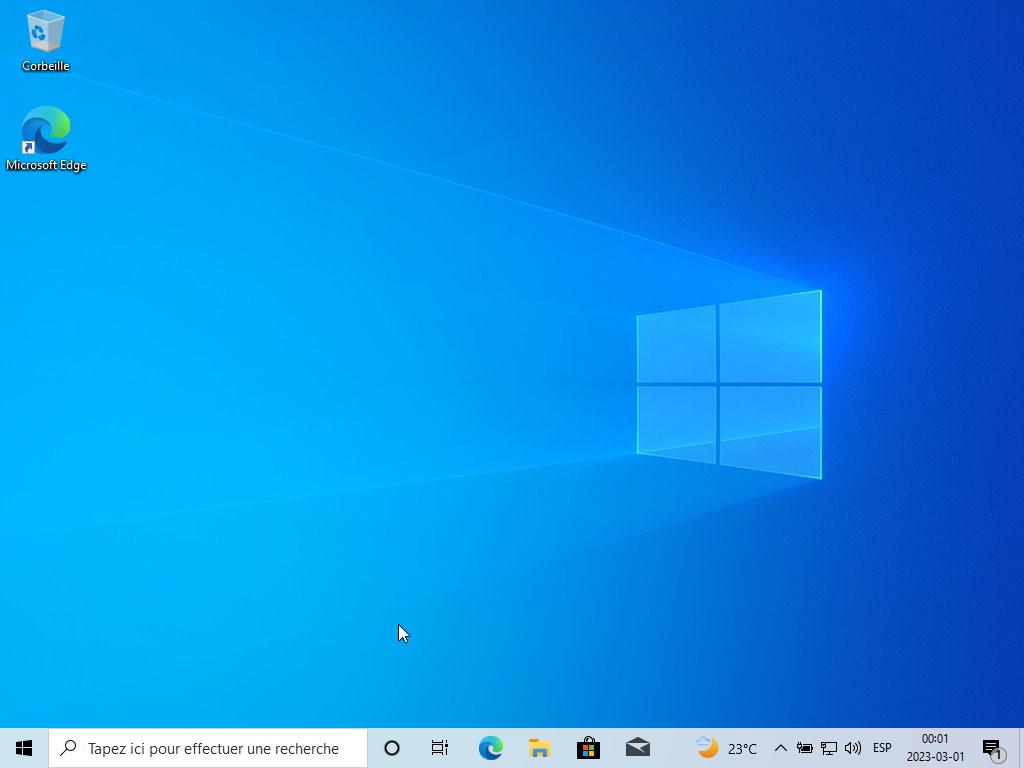
 Se connecter / S'inscrire
Se connecter / S'inscrire Commandes
Commandes Clés de produit
Clés de produit Téléchargements
Téléchargements

 Aller à United States of America - English (USD)
Aller à United States of America - English (USD)